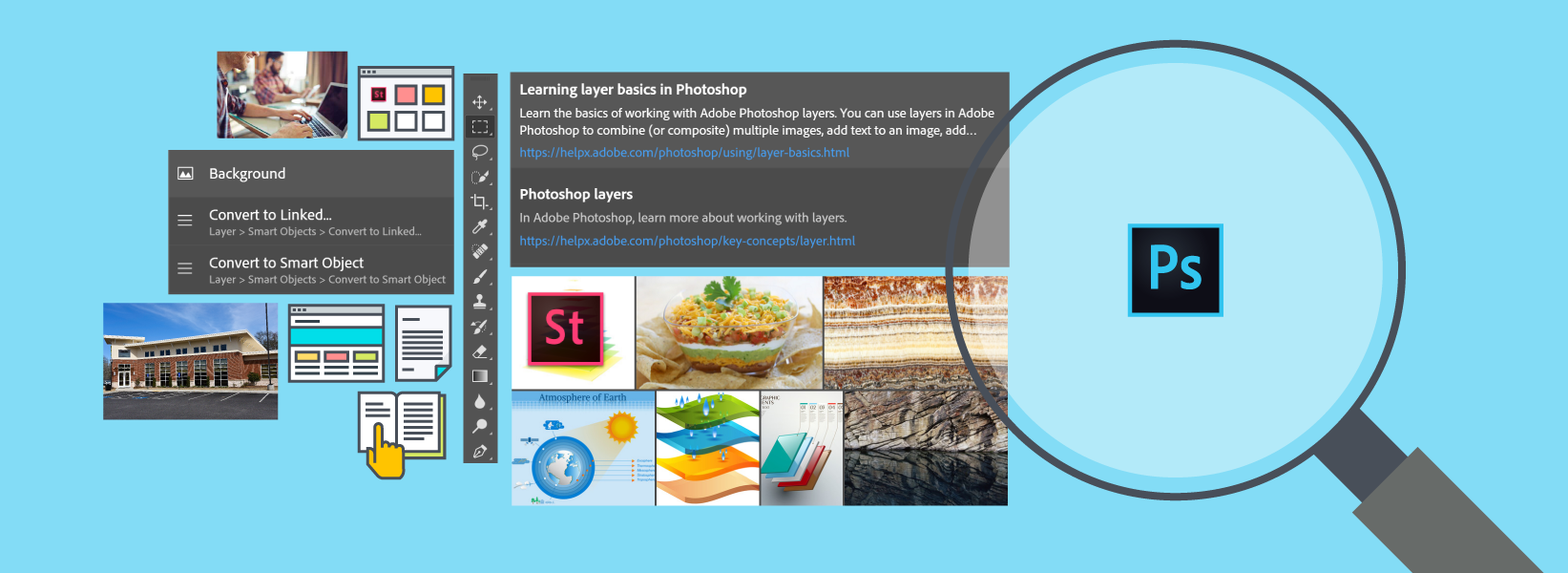選擇檔案格式
不同的圖形檔案格式之間的差異,在於其表示影像資料的方式 (以像素或者以向量),以及支援不同的壓縮技術和 Photoshop 功能。若要保留所有 Photoshop 功能 (圖層、效果、遮色片等等),請以 Photoshop 格式 (PSD) 儲存影像拷貝。
與大多數的檔案格式一樣,PSD 最大可支援 2 GB 的檔案。至於大於 2 GB 的檔案,請儲存為大型文件格式 (PSB)、Photoshop Raw (僅限平面化影像)、TIFF (最大 4 GB) 或 DICOM 格式。
影像的標準位元深度是每個色版 8 位元。若想使用 16 或 32 位元影像以達成更大的動態範圍,請使用下列格式:
16 位元影像的格式 (需要「另存新檔」指令)
Photoshop、大型文件格式 (PSB)、Cineon、DICOM、IFF、JPEG、JPEG 2000、Photoshop PDF、Photoshop Raw、PNG、可攜式點陣圖及 TIFF。
註解:「儲存為網頁與裝置用」指令會將 16 位元影像自動轉換為 8 位元。
32 位元影像的格式 (需要「另存新檔」指令)
Photoshop、大型文件格式 (PSB)、OpenEXR、可攜式點陣圖、Radiance 和 TIFF。
Photoshop 格式 (PSD)
Photoshop 格式 (PSD) 是預設的檔案格式,也是除了大型文件格式 (PSB) 之外,可以支援所有 Photoshop 功能的唯一格式。由於 Adobe 產品的緊密整合,其他 Adobe 應用程式 (例如 Adobe Illustrator、Adobe InDesign、Adobe Premiere、Adobe After Effects 與 Adobe GoLive) 可以直接讀入 PSD 檔案,並且保留許多 Photoshop 的功能。如需更多資訊,請參閱「說明」瞭解個別的 Adobe 應用程式。
儲存 PSD 時,您可以設定偏好設定,讓檔案有最大的相容性。如此可以在檔案中儲存分圖層影像的複合版本,以供其他應用程式讀取,包括舊版的 Photoshop。即使 Photoshop 的未來版本改變了某些功能的作用方式,依然能夠維持文件的外觀。包括複合版本也使得在 Photoshop 以外應用程式載入及使用影像的速度更快,有時候也是在其他應用程式中讀取影像的必要條件。
您可以將 16 位元/色版以及 32 位元/色版的高動態範圍 (HDR) 影像儲存為 PSD 檔案。
JPEG 格式
JPEG 格式是 HTML 文件中顯示相片和其它連續色調影像最常用的格式。JPEG 格式支援 CMYK、RGB 和灰階色彩模式,但不支援透明度。與 GIF 格式不同的是,JPEG 會保留 RGB 影像中所有的顏色資訊,但會選擇性地放棄資料以壓縮檔案大小。
JPEG 影像會在開啟時自動地解除壓縮。較高的壓縮等級會導致較低的影像品質,而較低的壓縮等級則可以使影像品質較佳。在多數的情況下,最高品質選項產生的結果與原始影像幾乎沒有差別。
JPEG 使用失真壓縮。若要指定影像的品質,請從「品質」選單中選擇選項、拖曳「品質」彈出式滑桿,或是在「品質」文字方塊中輸入介於 0 到 12 之間的數值。若要達到最佳列印效果,請選擇最高品質的壓縮。JPEG 檔案只能在 Level 2 (或更新的) PostScript 印表機上列印,而且不能分割成個別的印版。
PNG 格式
可攜式網路圖案 (PNG) 是除了 GIF 之外,另外研發出來的一種無專利格式,可用來進行不失真壓縮和在網頁上顯示影像。與 GIF 不同的是,PNG 可支援 24 位元的影像,並能產生無鋸齒狀邊緣的背景透明度;但有些網頁瀏覽器並不支援 PNG 影像。PNG 格式可支援 RGB、索引色、灰階和不含 Alpha 色版的點陣圖模式影像。PNG 可以保留灰階和 RGB 影像中的透明。
GIF
圖形交換格式 (GIF) 是 HTML 文件中顯示索引色圖形和影像最常用的檔案格式。GIF 是一種 LZW 壓縮的格式,可以最小化檔案大小和電子傳輸的時間。GIF 格式可以保留索引色影像中的透明,但不支援 Alpha 色版。
PDF
可攜式文件格式 (PDF) 是一種富有彈性、跨平台也跨應用程式的檔案格式。PDF 檔案以 PostScript 影像模型為基礎,可以正確顯示和保留字體、頁面版面和向量與點陣圖像。此外,PDF 檔案還可以包含如電子連結等電子文件搜尋和瀏覽功能,而且能支援每色版 16 位元的影像。另外,Adobe Acrobat 還擁有修飾物件工具,可以對 PDF 格式的影像進行簡單的編輯。如需有關在 PDF 中處理影像的詳細資訊,請參閱 Acrobat 說明。
註解:修飾物件工具主要是用來對影像與物件進行最後的修正,所以若要編輯影像,最好是在將影像儲存為 PDF 之前,先在 Photoshop 中完成編輯的工作。
BMP 點陣圖格式
BMP 是與 Windows 相容的電腦上的標準 Windows 影像格式。BMP 格式支援 RGB、「索引色」、「灰階」和「點陣圖」色彩模式。您可以指定 Windows 或 OS/2 格式,以及 8 位元/色版的位元深度。也可以為使用 Windows 格式的 4 位元和 8 位元影像,指定 RLE 壓縮。
BMP 影像通常是從下向上寫;但是,您可以選取「翻轉行序」選項,改成從上向下寫。也可以按一下「進階模式」,選取替代的編碼方式 (「翻轉行序」和「進階模式」是撰寫遊戲的程式設計人員和其他使用 DirectX 的人常用的功能)。
TIFF
標記影像檔案格式 (TIFF 或 TIF) 可以用來在應用程式和電腦平台之間交換檔案。TIFF 是一種富有彈性的點陣圖影像格式,幾乎所有繪畫、影像編輯和頁面編排應用程式都支援它; 此外,幾乎所有的桌上型掃描器都能製作 TIFF 影像。TIFF 文件的檔案大小最大可以到 4 GB,
TIFF 格式能支援包含 Alpha 色版的 CMYK、RGB、Lab、索引色與灰階的影像,也能支援不包含 Alpha 色版的點陣圖模式影像。Photoshop 也可以將圖層儲存於 TIFF 檔案中。不過,如果您是以其他應用程式開啟這個檔案,將只能看見平面化的影像。另外,Photoshop 還可以用 TIFF 格式儲存備註、透明與多重解析度金字塔資料。
在 Photoshop 中,TIFF 影像檔案的位元深度為每色版 8、16 或 32 位元。您可以將 HDR 影像儲存為 32 位元/色版的 TIFF 檔案。
詳細說明介紹,請查閱 photoshop 檔案格式文件。