使用「快速選取」工具或「魔術棒」工具,在 Photoshop 中進行快速選取。

只要輕輕按一下,就能選取影像中突出的主體
選取主體指令可讓您只要輕輕按一下,就能選取影像中最突出的主體。選取主體採用進階機器學習技術,並接受訓練可以識別影像中的各種物件,包含人物、寵物、動物、車輛、玩具等。
在 Photoshop 採用以下其中一種方式存取「選取主體」:
- 編輯影像時,請選擇「選取 > 主體」。
- 使用「快速選取」工具或「魔術棒」工具時,按一下選項列中的「選取主體」。
- 在「選取並遮住」工作區中使用「快速選取」工具時,按一下選項列中的「選取主體」。
「選取主體」會自動選取影像中最突出的主體。然後您可以使用其他選取工具微調選取範圍。以上面的插圖為例,搭配其他選區工具使用「由選取範圍減去」選項,來移除自動選取中所包含的部分人行道。
如需有關微調選取範圍的詳細資訊,請參閱調整像素選取範圍。
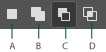
微調選取範圍的選項
A. 新增選取範圍 B. 增加至選取範圍 C. 由選取範圍減去 D. 與選取範圍相交

使用其他選取工具微調自動選取。在此範例中,我們已經從自動選取範圍 (左) 中減去部分選取範圍 (右)。
利用「快速選取」工具  ,您可以使用可調整的圓形筆尖,迅速地「繪製」選取範圍。因為當您拖移筆尖時,選取範圍不但會向外擴張,還可以自動尋找並沿著影像的明確邊緣描繪邊界。
,您可以使用可調整的圓形筆尖,迅速地「繪製」選取範圍。因為當您拖移筆尖時,選取範圍不但會向外擴張,還可以自動尋找並沿著影像的明確邊緣描繪邊界。
-
選取「快速選取」工具

。(如果工具未顯示,請按住「魔術棒」工具

。)
-
在選項列中,按一下其中一個選取範圍選項:「新增」、「增加至」或「相減」。
如未選取任何選項,則程式的預設選項是「新增」。第一次建立選取範圍後,選項則會自動變更為「增加至」。
-
若要變更筆尖大小,請按一下選項列中的「筆刷」彈出式選單,然後輸入像素大小或拖移滑桿。請使用「大小」彈出式選單選項,設定筆尖大小感應壓力時要使用筆的壓力還是筆尖輪。
註解:
建立選取範圍時,按右括號 (]) 可增加「快速選取」工具的筆尖大小,按左括號 ([) 則可減少筆尖大小
-
根據所有的圖層建立選取範圍,而不僅是目前選取的圖層。
降低選取範圍邊界的粗糙度與區塊感。「自動增強」會自動讓選取範圍更服貼於影像的邊緣,並會套用一些邊界調整,也就是您可以自行在「調整邊緣」對話框設定的「對比」和「強度」選項。
-
選取範圍會隨著繪圖而增加。如果更新速度有點慢,請繼續拖移,讓程式有時間處理並完成選取範圍。當您在某個形狀的邊界附近繪圖時,選取範圍會沿著形狀邊界的輪廓擴展。

使用「快速選取」工具繪圖以擴展選取範圍
註解:
如果您在停止拖移後,再於附近的區域進行按選或拖移,選取範圍便會因為加入新的區域而變大。
- 若要從選取範圍減去某個區域,請按一下選項列中的「相減」選項,然後再於現有的選取範圍內拖移。
- 若要暫時在增加和相減兩個模式間切換,請按住 Alt 鍵 (Windows) 或 Option 鍵 (Mac OS)。
- 若要變更工具游標,請選擇「編輯 > 偏好設定 > 游標 > 繪圖游標」(Windows) 或「Photoshop > 偏好設定 > 游標 > 繪圖游標」(Mac OS)。選取「正常筆尖」可顯示標準的「快速選取」游標,並會以加號或減號來代表選取範圍的模式。
-
(選擇性) 按一下「調整邊緣」可進一步調整選取範圍邊界。請參閱調整選取範圍邊緣。
「魔術棒」工具讓您不需要描繪其外框,就能選取顏色一致的區域 (例如,一朵紅花)。並指定相對於您所按原始顏色的已選取顏色範圍 (或容許度)。
註解:
「魔術棒」工具無法用在「點陣圖」模式的影像或每色版 32 位元的影像上。
-
選取「魔術棒」工具

。(如果工具未顯示,請按住「快速選取」工具

加以存取。)
-
在選項列中指定其中一個選取範圍選項。「魔術棒」工具的指標會依據所選取的選項而變更。

選取範圍選項
A. 新增 B. 增加至 C. 減去 D. 相交
-
決定所選像素的顏色範圍。以像素為單位輸入介於 0 到 255 之間的值。比較低數值會選取幾種和您所按的像素非常相近的顏色。比較高數值則會選取較廣範圍的顏色。
只選取使用相同顏色的鄰近區域。否則,會選取整個影像中所有使用相同顏色的像素。
從所有可見圖層中使用的資料選取顏色。否則,「魔術棒」工具只會從作用中的圖層裡選取顏色。
-
在影像中按一下想要選取的顏色。如果選取了「連續」,會選取所有在容許度範圍內的鄰近像素。否則,所有在容許度範圍內的像素都會被選取。
-
(選擇性) 按一下「調整邊緣」可進一步調整選取範圍的邊界,或是在不同的背景下或以遮色片的方式檢視選取範圍。請參閱調整選取範圍邊緣。
視訊教學課程: 選擇相片的一部分

Infinite Skills


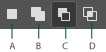




 建立矩形選取範圍 (配合 Shift 鍵使用則是正方形)。
建立矩形選取範圍 (配合 Shift 鍵使用則是正方形)。 建立橢圓選取範圍 (配合 Shift 鍵使用則是圓形)。
建立橢圓選取範圍 (配合 Shift 鍵使用則是圓形)。






