認識 Photoshop 工作區

-
橫跨頂部的「應用程式列」包含工作區切換器、選單 (僅限 Windows),以及其他應用程式控制項。在 Mac 上面使用特定產品時,可以使用「視窗」選單顯示或隱藏此項目。
-
「工具面板」包含用於建立和編輯影像、圖案、頁面元素等的工具。相關的工具會群組在一起。
-
「選項列控制」面板會顯示目前所選取工具的選項。
-
「文件視窗」會顯示您正在處理的檔案。「文件」視窗可以加上索引標籤,而且可以在某些情況下加以群組和固定。
-
面板可以協助您監看及修改工作。此外,還可將面板群組、堆疊或固定。
-
「應用程式框架」會將所有的工作區元素集合至單一的整合視窗,讓您能夠集中一處操作應用程式。如果您移動或調整應用程式框架或當中任何元素的大小,框架中的所有元素會彼此協調,以避免發生重疊。當您切換應用程式,或不慎按到應用程式外面的區域時,面板並不會消失。如果您同時使用兩個以上的應用程式,則可將每個應用程式並排放置於螢幕或多部顯示器上。
如果您正在使用 Mac 而且偏好傳統的非固定式使用者介面,也可以將「應用程式」框架關閉。
Photoshop 工作區使用容易,且包含多項可用性功能:
- 不同亮度層級: 選擇「編輯 > 偏好設定」(Windows) 或「Photoshop > 偏好設定」(Mac OS),然後選取「介面」區段中的「顏色主題」色票。
註解:
若要快速降低亮度,按 Shift + 1;若要提高亮度,按 Shift + 2。(在 Mac OS 上,也必須按住 FN 鍵。)
- 影像上顯示: 在您使用常用工具時告知您。影像上顯示會顯示選取範圍尺寸、轉換角度及其他資訊。若要更改顯示的置入,從「介面」偏好設定的「顯示轉換值」中選擇選項。
- 最大化螢幕空間: 按一下工具列底部的按鈕,即可在「標準」和「全螢幕」顯示模式間切換。
- 設定 UX 顏色: 您可以自訂介面來顯示下列其中一個顏色主題: 黑色、深灰色、中灰色和淺灰色。若要這麼做,請依照下列步驟進行:
- 選擇「編輯 > 偏好設定 > 介面」。
- 選擇想要的顏色主題。

註解:
如果在「介面」偏好設定中選取「自動顯示隱藏面板」,便可暫時顯示隱藏的面板。請將滑鼠指標移到應用程式視窗邊緣 (Windows) 或移到螢幕邊緣 (Mac OS),並於面板長條出現時停駐其上方。
註解:
即使面板已最小化,您仍然可以開啟面板選單。
註解:
在 Photoshop 中,您可以變更面板和工具提示中的文字字體大小。請從「介面偏好設定」的「使用者介面字體大小」選單中,選擇字體大小。
註解:
您可以選擇「視窗 > 安排 > 在視窗中浮動」讓單一「文件」視窗浮動,或「視窗 > 安排 > 全部浮動至視窗」一次讓所有「文件」視窗浮動。
-
如果要將某個「文件」視窗固定到另一個「文件」視窗群組,請將這個視窗拖移至該群組中。
-
若要建立堆疊或拼貼文件群組,將視窗拖曳至沿著另一視窗頂端、底部或側邊的放置區域。您也可以使用「應用程式」列的「版面」按鈕來為群組選擇版面。
-
若要固定面板,請將面板的標籤拖移至固定區域中,可放在頂端、底部或其他面板間。
-
若要固定面板群組,請將面板群組的標題列 (標籤上方的實心空白列) 拖移至固定區域中。
-
若要移除面板或面板群組,請將面板的標籤或面板群組的標題列拖移出固定區域。您可以將面板拖移到另一個固定區域中,或是將其變成可自由浮動。


註解:
您可以進行調整,讓面板不致於佔滿固定區域的全部空間。請將固定區域的底部邊緣向上拖曳,讓它不再碰觸到工作區的邊緣。
在您移動面板時,會看見藍色反白標示的放置區域,那些就是您可以移動面板的區域。例如,您可以在固定區域中,將面板拖移到另一個面板上方或下方的狹窄藍色放置區域中,就可以將面板向上或向下移動。如果是拖移到非放置區域,面板就可以在工作區中自由浮動。
註解:
滑鼠的位置 (而非面板的位置) 會啟動放置區域,因此如果您看不到放置區域,請嘗試將滑鼠拖移至放置區域應該存在的位置。

A. 標題列 B. Tab C. 放置區域
註解:
按住 Ctrl 鍵 (Windows) 或 Command 鍵 (Mac OS) 並同時移動面板,就不會使面板固定。按住 Esc 並同時移動面板即可取消此作業。
-
如果要移除面板,請用滑鼠右鍵按一下 (Windows) 或按住 Control 鍵並按一下 (Mac) 其標籤,然後選取「關閉」,或從「視窗」選單將其取消選取。
-
若要新增面板,請在「視窗」選單中選取面板,並將其固定在您想要的任何位置。

如果您將面板拖移到固定區域外而未放入放置區域,該面板即可自由浮動。浮動面板讓您能夠將其定位於工作區中的任何地方。您可以將浮動面板或面板群組堆疊在一起,這樣當您拖曳最頂端的標題列時,就可以讓它們一起移動。

註解:
請切記要在面板間的狹窄放置區域上方放開標籤,而不是在標題列中較寬的放置區域放開。
-
若要將某個面板、面板群組或一疊面板最大化或最小化,請按兩下索引標籤。您也可以按兩下索引標籤區域 (索引標籤旁的空白區域)。
-
如果要重新調整面板的尺寸,請拖移面板的任何一邊。部分面板無法使用拖移方式重新調整尺寸,例如「顏色」面板。


-
若要收合或展開某一欄中的所有面板圖示,請按一下固定區域頂端的雙箭頭。
-
若要展開單一面板圖示,請按一下該圖示。
-
如果要調整面板圖示的尺寸,只要看到圖示而不看到索引標籤,請調整固定區域的寬度,直到文字出現為止。如果要再次顯示圖示文字請,將固定區域加寬一些。
-
若要將已展開的面板重新收合為圖示,請按一下其標籤、圖示或面板標題列中的雙箭頭。
- 如果要將浮動面板或面板群組新增到圖示固定區域中,請將它的索引標籤或標題列拖到固定區域中。(將面板新增到圖示固定區域後,就會自動將面板收合為圖示)。
- 如果要移動面板圖示 (或面板圖示群組),請拖曳此圖示。您可以將固定區域中的面板圖示向上或向下拖曳到其他固定區域中 (此時會以該固定區域的面板樣式來顯示),或是拖曳到固定區域外面 (此時會顯示為浮動圖示)。
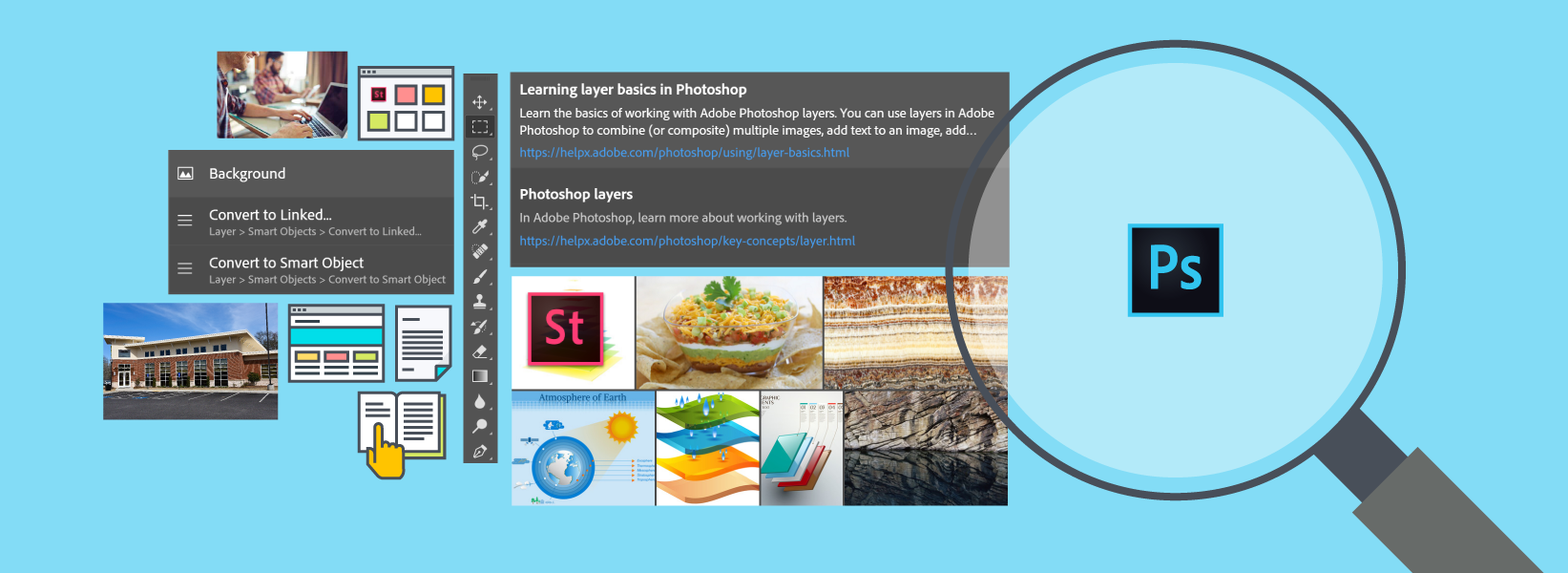
Photoshop 具有強大的搜尋功能,可讓您搜尋存取 UI 成份、文件、說明與學習內容、激勵人心的 Stock 資產等等 — 全都來自統一的對話框內。您可以在啟動 Photoshop 後或當開啟一個或多個文件時,立即搜尋項目。
如需詳細資料,請參閱 Photoshop 搜尋。
