「物件選取」工具可簡化在影像中選取物件或區域的程序,例如人物、汽車、寵物、天空、水、建築物、山脈等等。 您只要在物件或區域周圍繪製矩形或套索,或讓「物件選取」工具自動偵測並選取影像內的物件或區域。使用「物件選取」工具所建立的選取範圍現在更為精確,並且能在選取範圍邊緣保留細節,這表示您可以花費較少時間得到完美選取範圍。

您可以在下列位置存取「物件選取」()工具:
- 從 Photoshop 中的主要應用程式工具列
- 從「選取並遮住工作區」中的工具列
請觀看以下短片,瞭解如何在 Photoshop 中使用「物件選取」工具。
閱讀完整文章以瞭解詳細步驟資訊。
若要使用「物件選取」工具選取影像中的物件或區域,請遵循下列步驟:
-
存取「物件選取」工具
從工具列中選取「物件選取」工具。
註解:在工具列中找不到「物件選取」工具? 參閱工具列缺少工具。
-
使用「物件選取」工具選取範圍
在「物件選取」選項列中,確定已經啟用「物件尋找工具」。啟用後,您會在「物件尋找工具」選項旁看到旋轉的重新整理圖示。將游標移至影像上方,並選取想要的物件或區域。根據預設,會開啟「物件尋找工具」。
如果您不想要使用自動選取,請關閉選項列中的「物件尋找工具」,並選擇選取「模式」:「矩形」或「套索」,然後拖曳以進行選取。

- 矩形:拖曳指標以定義物件或區域周圍的矩形區域。
- 套索:在物件邊界或區域外繪製粗略的套索。
-
從選取範圍減去或新增
按一下選項列中任一個選取範圍選項:「新增」、「增加至」、「減去」或「相交」選取範圍。如未選取任何選項,則程式的預設選項是「新增」。第一次建立選取範圍後,選項會自動變更為「增加至」
增加至選取範圍:按住 Shift 鍵,或在選項列中選取「增加至選取範圍」,接著在缺少的區域周圍將滑鼠游標暫留/繪製新的矩形或套索。對您要增加至選取範圍的所有缺少區域重複此程序。
從選取範圍中減去:若要從選取範圍中減去,有兩個選項可供選擇:
- 使用「選項」列中的「從選取範圍減去」:按住 Option (Mac)/ Alt (Win) 鍵,或在選項列中選取「從選取範圍減去」,然後在您要由選取範圍減去的區域邊界周圍,將滑鼠游標暫留/繪製確切的矩形或套索。
- 從其他選項啟用物件縮減 (選項列中的齒輪圖示):「物件縮減」在移除目前物件選取內的背景區域時特別有用。您可以將「物件縮減」選項視為「物件選取」的反向動作。
-
物件選取選項
取樣全部圖層:根據所有圖層建立選取範圍,而非僅僅根據目前選取的圖層來建立。
實邊:在選取範圍邊界上啟用實邊。
-
在「選取並遮住」工作區中進一步調整選取範圍邊緣

若要進一步調整選取範圍的邊界,或是在不同的背景下或以遮色片的方式檢視選取範圍,請按一下選項列中的「選取並遮住」。
此外,使用「選取回饋」對話方塊,分享使用「物件選取」工具完成的選取範圍詳細資訊,並協助我們改善。
使用功能強大的「物件選取」工具,按一下就能選取天空、水、自然地面、植物或建築等元素。
在「選取並遮住」工作區中調整您的選取範圍,或使用改良的自動偵測功能來執行其他特定調整。
使用左側面板目前的物件偵測/選取工具中的「物件選取」工具,然後在「選取並遮住」工作區中進行更好、更快速的選取。

比方說,如果您想要按一下以選取天空,請依照下列步驟操作:
更新 Windows 的圖形驅動程式
在具備 NVIDIA 顯示卡的情況下,如果您在 Windows 上使用「物件選取工具」時發生當機或其他不穩定情形,您可能需要更新 NVidia Windows 顯示器驅動程式。Windows 更新不會隨時提供最新版本的驅動程式。您必須直接前往顯示卡製造商的網站,查看是否有驅動程式更新:
筆記型電腦驅動程式的名稱有時會與類似的桌上型電腦驅動程式名稱不同,請多加注意。有些視訊卡製造商除了視訊驅動程式,還需更新其他軟體。請仔細閱讀更新說明,若當中有任何不明白的地方,請直接連絡視訊卡製造商。
若要了解如何手動更新或重新安裝適用於 Windows 10 的圖形驅動程式,請參閱在 Windows 10 中更新驅動程式。

使用一鍵「刪除和填滿選取範圍」功能,從影像中移除您不想要的物件,或是重新觸控背景複雜的影像。
只要使用「物件選取工具」進行選取,然後使用下列鍵盤快速鍵,即可將其移除:
- macOS:Shift+Delete
- Windows:Shift+Backspace
但是,如果您使用「套索」工具,或任何其他 Photoshop 工具,請按一下滑鼠右鍵來存取內容選單,然後選取「刪除和填滿選取範圍」來刪除影像中您不想要的物件。

在 Photoshop 23.4 (2022 年 6 月) 版本中,已強化「物件選取」工具,改善人像照中的毛髮選取範圍能力。「物件選取」工具現在可以辨識人像,並套用毛髮邊緣調整來取得遮色片,其效果與「選取主體」一樣好。
只需開啟人像照,並從工具列選取「物件選取」工具,然後按一下人像或在人物周圍建立套索或選取畫面,即可選取包含所有毛髮細節的遮色片以建立選取範圍。

使用「物件選取」工具選取後,您可以使用選項列中「選取並遮住」工作區中的「調整毛髮邊緣」選項,進一步改善遮色片的效果,更自然的呈現除了人像以外的影像,如寵物/動物/毛皮。
按一下即可為圖層中的所有物件套用遮色片
使用這個省時利器,利用 Adobe Sensei 的功能,只要按一下即可為所需圖層中的所有物件產生遮色片。
選擇「圖層 > 為所有物件套用遮色片」,而且只要按一下,就能觀看 Photoshop 輕鬆地為圖層中偵測到的所有物件產生遮色片。


選取主體
Photoshop 21.2 (2020 年 6 月版) 已最佳化,改善人像選取範圍
從 Photoshop 21.2 (2020 年 6 月版) 開始,「選取主體」功能現在具備內容感知能力,並會在偵測到影像中有人物時套用新的自訂演算法。在人像照上建立選取範圍時,已大幅改善處理頭髮周圍區域,可建立精細的頭髮選取範圍。若要暫時關閉內容感知功能,可在執行「選取主體」功能時按住 Shift 鍵。
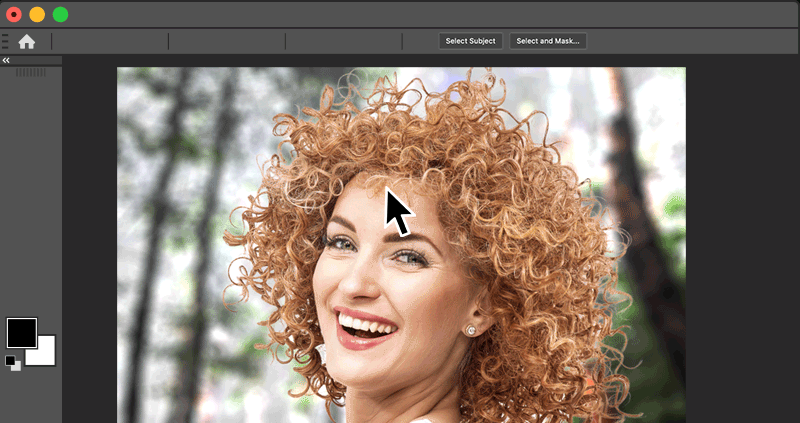
「選取主體」() 命令可讓您只要輕輕按一下,就能選取影像中最突出的主體。「選取主體」採用進階機器學習技術,經訓練後可以識別影像中的各種物件,包含人物、動物、車輛、玩具等。



您也可以在「選取並遮住」工作區中進行選取。
「物件選取」工具與「選取主體」指令有何不同?
當您只需要選取其中一個物件或包含多個物件的影像中的部分物件時,「物件選取」工具很實用。雖然「選取主體」指令的設計是要選取影像中的所有主要主體。
若要深入了解「選取主體」命令,請閱讀本文章所述的下一個主題。


