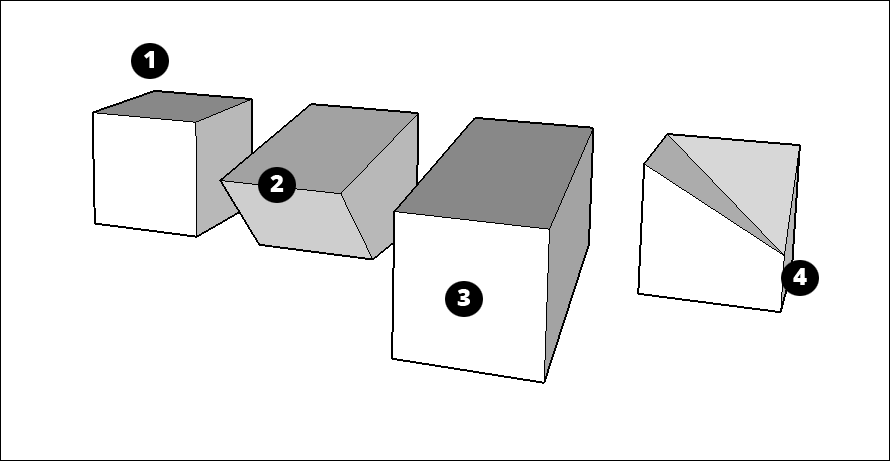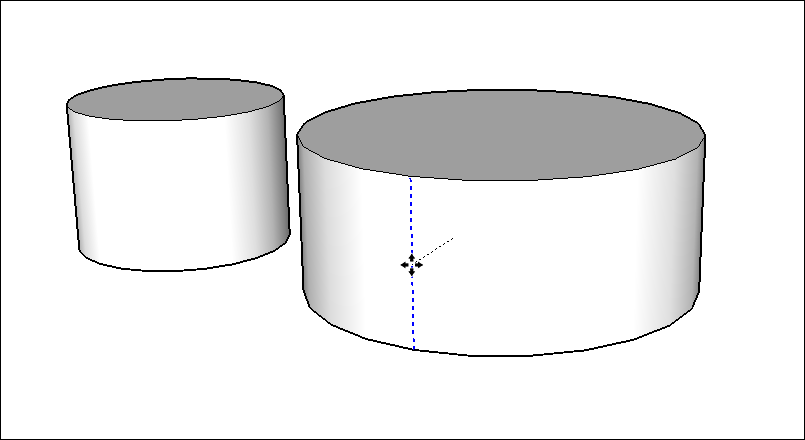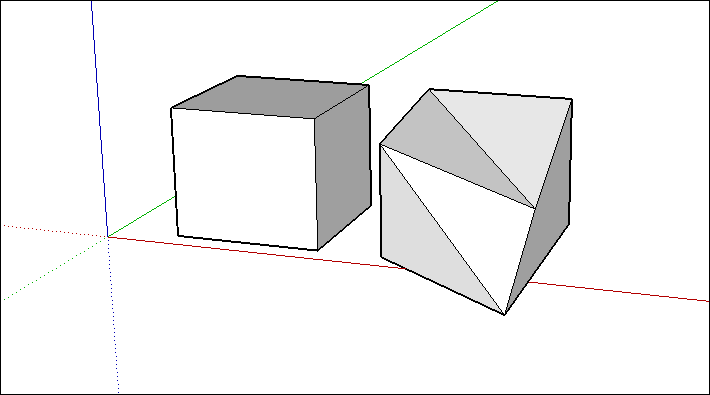要在SketchUp中繪製圓弧,您可以從幾個不同的圓弧工具中進行選擇:
- 2點圓弧工具:使用此工具,單擊以設置兩個點,然後拖出凸起以創建圓弧。
- 圓弧工具:使用此工具,可以設置中心點。量角器似乎可以幫助您根據所需的角度設置弧的開始和結束。該工具可創建開放弧。
- 餅圖工具:此工具的工作方式與“弧形”工具類似,但會創建一個成為面的閉合形狀。
- 3點弧工具:此工具使您可以基於軸點繪製開放弧。
在SketchUp中,您可以在這裡找到弧工具:
- “入門”工具欄,如圖所示。
- 繪圖工具欄
- 大工具集工具欄
- 工具調色板(僅限macOS)
- 繪製>弧子菜單
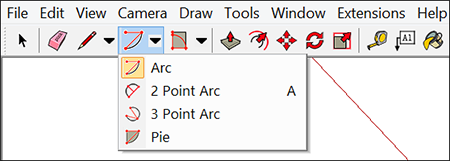
在開始繪製弧之前,這裡有一些關於弧實體工作方式的方便細節:
- 弧包含多個連接的線段,但您可以選擇弧並將其編輯為單個實體。
- 弧可以定義面的邊緣並劃分面。
- 雖然弧是一個實體,但SketchUp推理引擎會查看構成弧的所有線段,並在將光標懸停在一個上時突出顯示任何幾何點。
- 您可以告訴SketchUp在弧實體中使用多少個段。默認值為12段。您使用的細分越多,您的弧變得越複雜,SketchUp就越難以顯示您的模型。少於12個段可以使您的模型簡單,但弧可能看起來很塊。
以下視頻介紹瞭如何使用彩虹弧工具和每個工具的黃金秘密進行繪製。或者繼續閱讀有關使用每個弧形工具繪製的詳細信息。
{youtube}1OdFNcNb3Eo{/youtube}
使用2點弧工具繪圖
使用2點弧工具繪製圓弧時,可以設置起點,終點和凸起距離。起點和終點之間的距離也稱為弦長。
要繪製2點弧,請按照下列步驟操作:
- 選擇2點弧工具(
 )。光標變為帶弧的鉛筆。
)。光標變為帶弧的鉛筆。 - 單擊以放置弧的起點。“測量”框已準備好接受“長度”值。
- 將光標移動到和弦的結束點。(在操作過程中的任何時候按Esc鍵重新開始。)
- 單擊以放置結束點。或者鍵入長度值,然後按Enter鍵。創建一條直線。“測量”框更改為接受“凸出”值。
- 將光標垂直於直線移動以調整凸出距離。如果要繪製半圓,請注意半圓推理,如圖所示。推斷會告訴您弧何時是半圓。
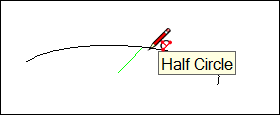
- 單擊以設置凸起距離。您也可以鍵入一個值,例如5'或7mm,然後按Enter鍵或Return 鍵。
- 凸出距離:完成創建2點弧後,“測量”框已準備好默認接受“凸出”值。只需鍵入值和單位(如果與模板中的默認單位不同)。
- 半徑:您可以指定圓弧半徑而不是凸出距離。在“測量”框中鍵入所需的半徑,並為半徑添加字母R. 例如:24r或3'6“r或5mr
- 段數:鍵入一個數字,後跟字母S表示段。例如:20多歲
使用Arc和Pie工具繪圖
當您需要知道弧的角度而不是凸起或半徑時,Arc工具和Pie工具很方便。弧形工具繪製一個開放弧,而Pie工具繪製一個封閉的餅形弧。
要使用Arc或Pie工具創建弧,請按照下列步驟操作:
- 選擇Arc工具(
 )或Pie工具(
)或Pie工具( )。光標變為分別具有開放弧形或閉合弧形的鉛筆,半圓形量角器指示繪圖平面的方向。
)。光標變為分別具有開放弧形或閉合弧形的鉛筆,半圓形量角器指示繪圖平面的方向。 - 單擊以放置弧的中心。您已鎖定繪圖平面的方向,並出現一個全圓量角器,如圖所示。
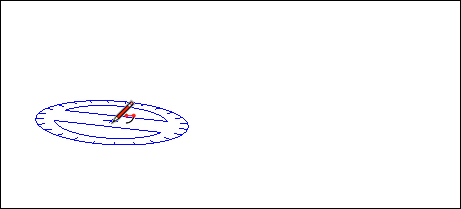
- 將光標移動到弧的起始點。請注意,在移動光標時,“測量”框中的“半徑”值會動態更改。如果您願意,可以鍵入數字和單位,然後按Enter鍵設置精確的半徑值。
- 單擊以放置弧的起點。將出現一條代表圓弧半徑的直線虛線,如圖所示。請注意,“測量”框更改為接受“角度”值。
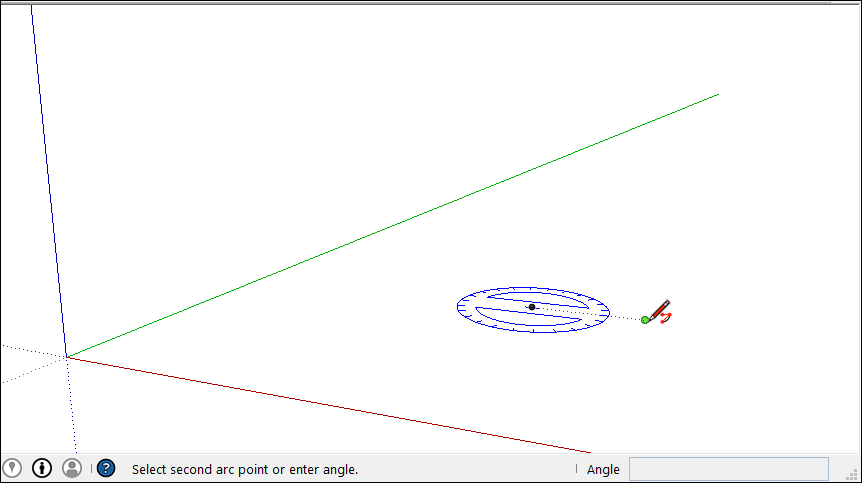
- 將光標移動到圓弧的終點。
- 單擊以放置圓弧的終點或鍵入角度值,然後按Enter或Return。如果使用“弧形”工具,SketchUp將創建一個開放弧,如果使用“餅圖”工具,則會創建一個餅形面。下圖顯示左側的開放弧形和右側的餅形。
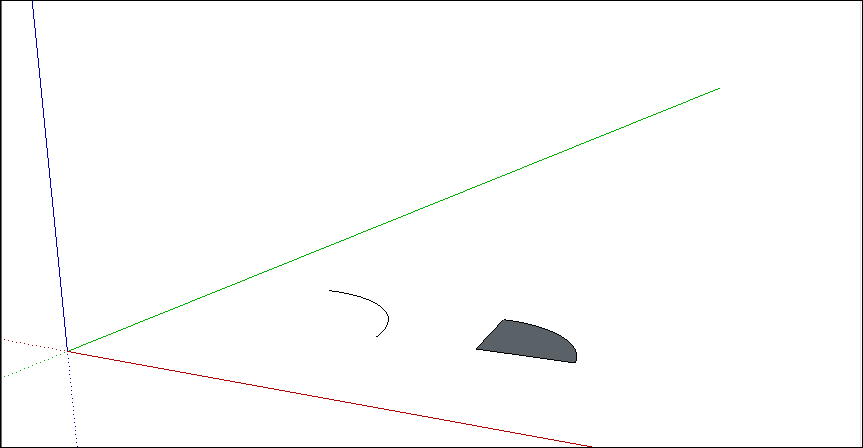
使用“弧形”或“餅形”工具繪製圓弧時,默認情況下,使用固定數量的線段繪製圓弧,這些線段的長度會增大或縮小,具體取決於圓弧的完整程度。您可以更改線段的數量或基於圓弧段的弧線(即,弧形成完整圓圈所需的線段數)。
- 要改變線段的數量:立即拉弧後,輸入你想要的邊數和字母S 兩側。然後按Enter鍵或Return 鍵。例如,鍵入10s會創建一個包含10個線段的圓弧。另一種方法是按Ctrl +(Microsoft Windows)或Option +(macOS)來增加段數。向另一個方向,Ctrl - (Microsoft Windows)或Option - (macOS)將減少行數。如果您使用的是法語加拿大鍵盤,請按住Ctrl鍵(Microsoft Windows)和+ / =增加細分的關鍵。對於macOS,按Command和=增加段或-減少段。
- 基地的弧圓上段:繪製弧形後,立即鍵入圓邊數和字母C 的圓。然後按Enter鍵或Return 鍵。例如,鍵入20c會告訴SketchUp將弧基准在20面圓上。
使用3點弧工具繪圖
使用“3點弧”工具時,可以根據軸點繪製弧。請按照以下步驟使用3點弧工具:
- 選擇3點弧工具。光標變為帶弧的鉛筆。
- 單擊以建立弧的起點。
- 將光標移離起點。
- 再次單擊以建立第二個點。出現一個小點,它是弧的樞軸點。
- 將光標移離點。移動光標時會出現一個圓弧。
- 如果您喜歡圓弧的形狀,請單擊以完成圓弧的創建。
注意:在操作過程中的任何時候按ESC鍵重新開始。
編輯弧實體
您可以使用“移動”工具或“實體信息”對話框編輯弧實體的半徑。選擇“ 移動”工具( )後,可以按如下方式編輯弧實體:
)後,可以按如下方式編輯弧實體:
- 調整中點:將“移動”工具的光標懸停在光源的中點以找到圓弧的中點。然後單擊並拖動以調整圓弧,如圖所示。
- 移動終點:單擊並拖動圓弧的終點以調整圓弧的長度和半徑。
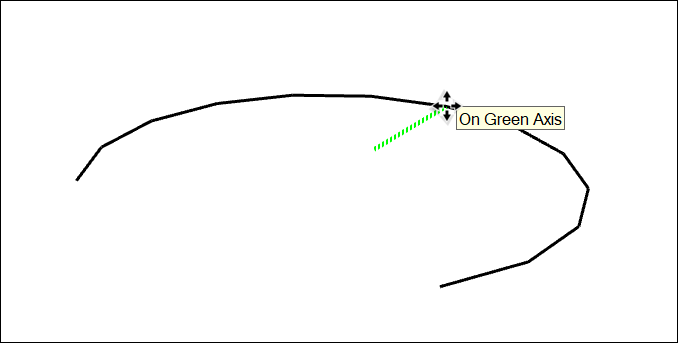
您還可以使用Arc實體的“實體信息”面板調整半徑和段數。上下文單擊要編輯的弧。從顯示的菜單中,選擇實體信息。在此處顯示的“實體信息”面板中,只需鍵入半徑或段數的新值即可。
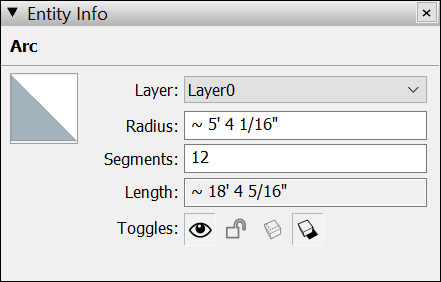
使用“推/拉”工具拉伸包含圓弧的2D面時,SketchUp會拉伸一個特殊的曲面實體,其半徑也可以編輯。使用“移動”工具重新定位中點邊緣,構成拉伸弧的所有幾何體都將相應移動,如圖所示。
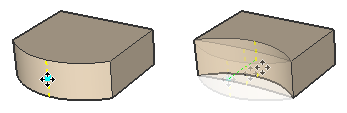

 ),您可以創建手繪線條,例如圖中所示的播種機裝飾。當您需要跟踪導入的圖紙,創建2D草圖或裝飾模型時,手繪工具非常方便。
),您可以創建手繪線條,例如圖中所示的播種機裝飾。當您需要跟踪導入的圖紙,創建2D草圖或裝飾模型時,手繪工具非常方便。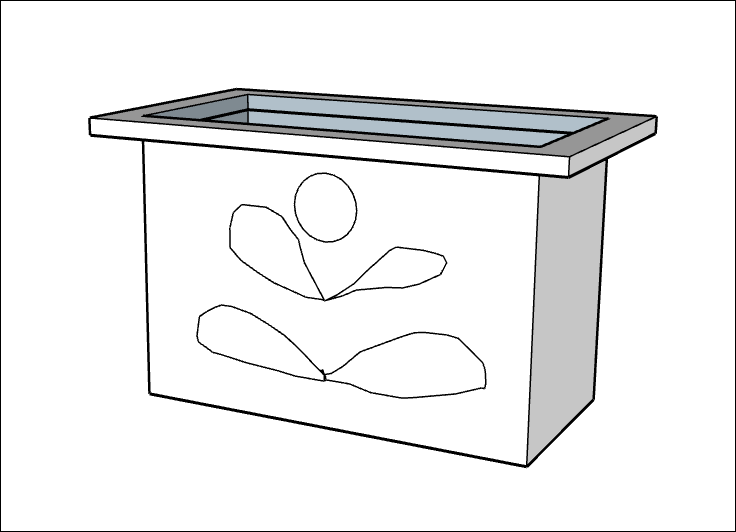
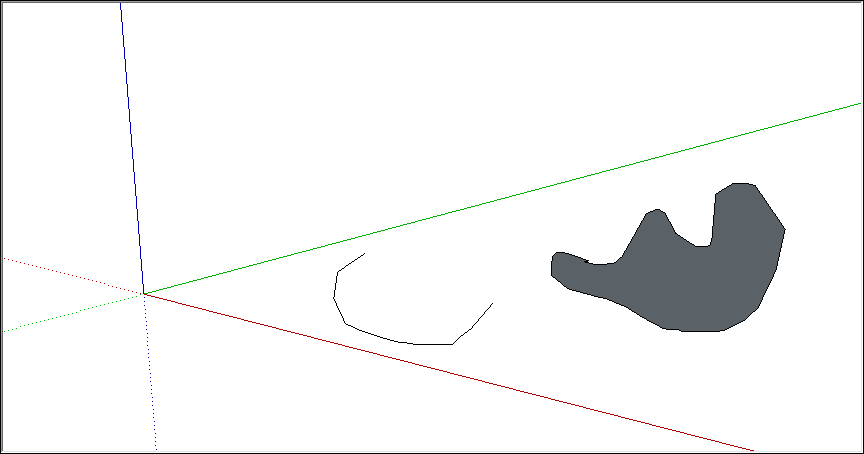
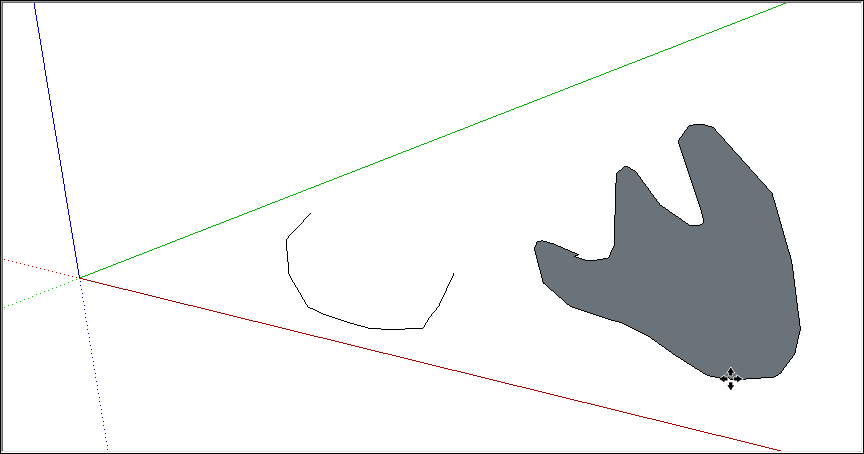
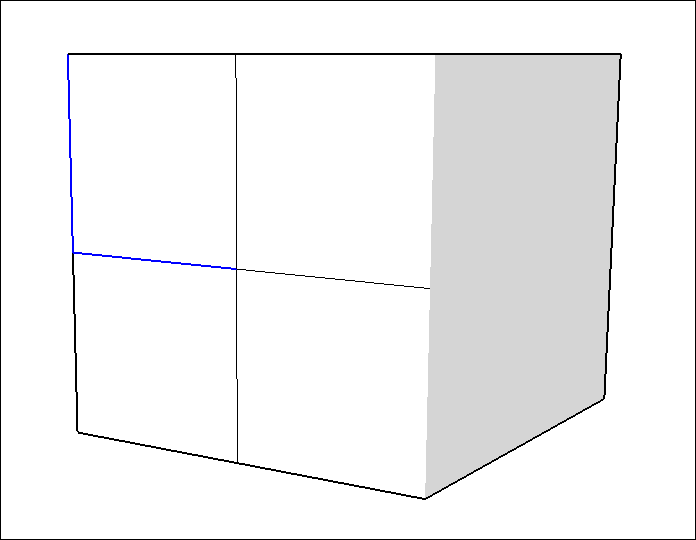
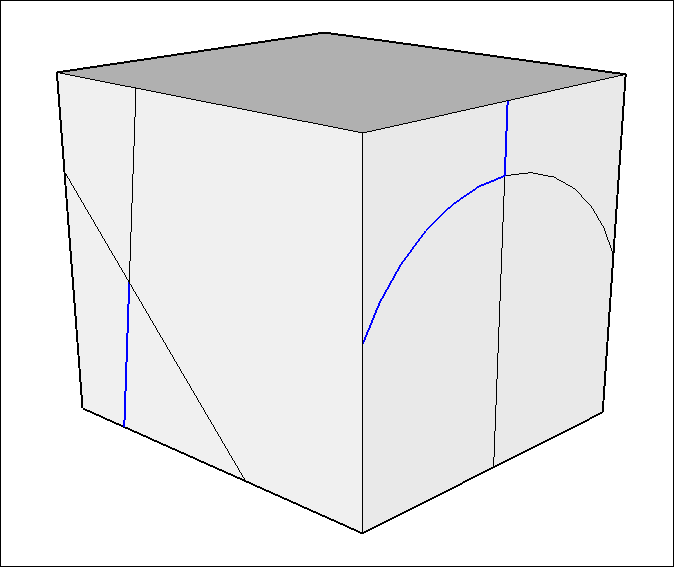
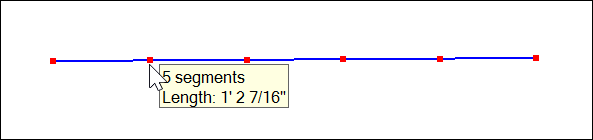
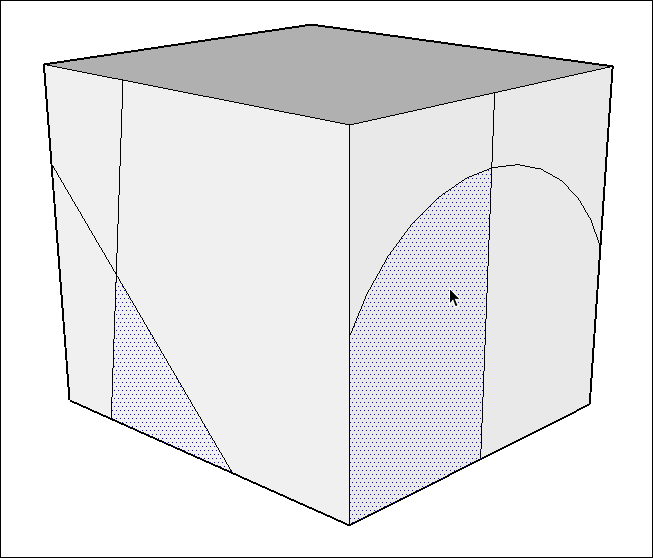
 )工具單擊線條或圓弧。該圖顯示瞭如何擦除圓弧修復立方體上的右手臉。
)工具單擊線條或圓弧。該圖顯示瞭如何擦除圓弧修復立方體上的右手臉。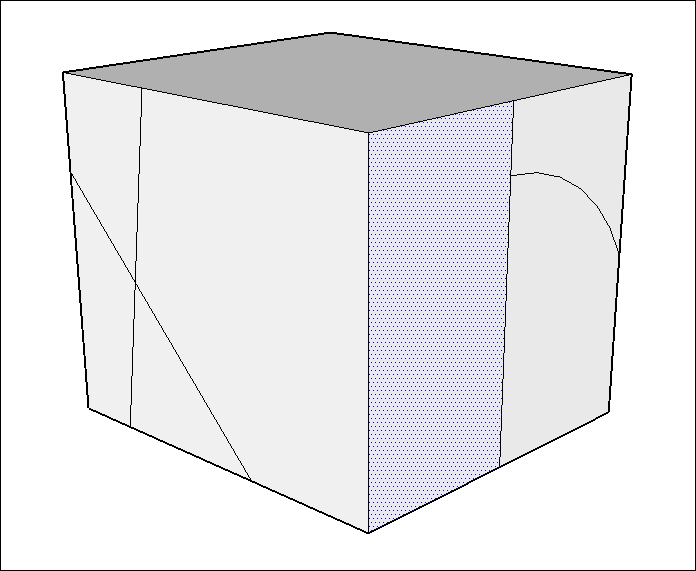

 )工具,選擇要移動的項目(或多個項目)。
)工具,選擇要移動的項目(或多個項目)。