在SketchUp中,您可以根據邊和麵的相對大小調整模型的大小和形狀。以下是可用選項的快速概述:
- 使用“捲尺”工具縮放整個模型。
- 使用“捲尺”工具或“縮放”工具調整實體大小,同時保持其比例。
- 使用“縮放”工具拉伸或擠壓實體以進行縮放。例如,拉伸一個櫥櫃使其寬度增加一倍,或將汽車縮小5%。
- 縮放模型中的單個組件或每個組件。
以下視頻顯示了“縮放”工具如何按比例縮放幾何體或拉伸其尺寸。
{youtube}PLhRTRUPvPE{/youtube}
https://youtu.be/PLhRTRUPvPE
如果您正在尋找有關擴展整個模型的詳細信息或詳細步驟,可以引導您完成SketchUp的擴展功能,請查看本文後面的部分。
縮放整個模型
如果要縮放整個模型,請使用“捲尺”工具。
提示: “捲尺”工具使您可以通過在兩點之間指定所需的尺寸來精確縮放。該線被稱為參考線。
要縮放整個模型(例如此示例中的樓層平面圖),請按照下列步驟操作:
- 選擇捲尺工具(
 )或按T鍵。光標變為捲尺。
)或按T鍵。光標變為捲尺。
- 測量模型上兩點之間的距離。在這個例子中,假設您知道樓梯的寬度需要為48英寸。以下是測量距離的方法:
- 單擊線段的一端以設置測量的起點。使用SketchUp推理引擎確保單擊確切的點。
- 將鼠標移動到同一線段的終點。當您移動鼠標時,臨時捲尺線(每端帶有箭頭)從您的起點伸出。
- 單擊線段的另一端,如圖所示。最終距離顯示在“測量”框中。
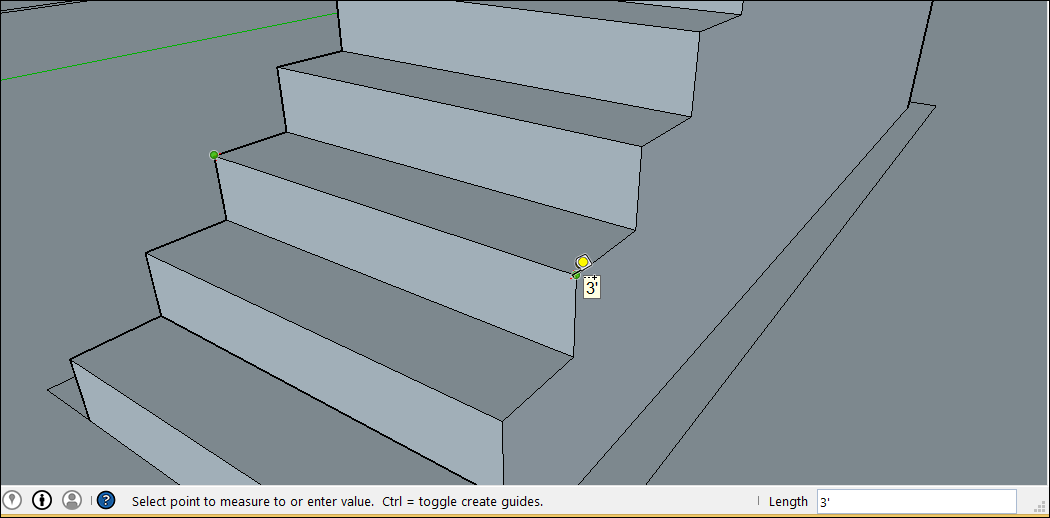
- 為該行鍵入一個新大小,該大小顯示在“測量”框中,然後按Enter鍵。此大小是模型按比例重新縮放的基礎。在此示例中,參考線縮放為48“。
提示:您可以使用英製或公制單位。SketchUp了解兩者。如果它不是模板的默認測量單位,請務必指定所需的單位。
- 當以下對話框詢問您是否要調整模型大小時,單擊是按鈕,模型將按比例重新調整。
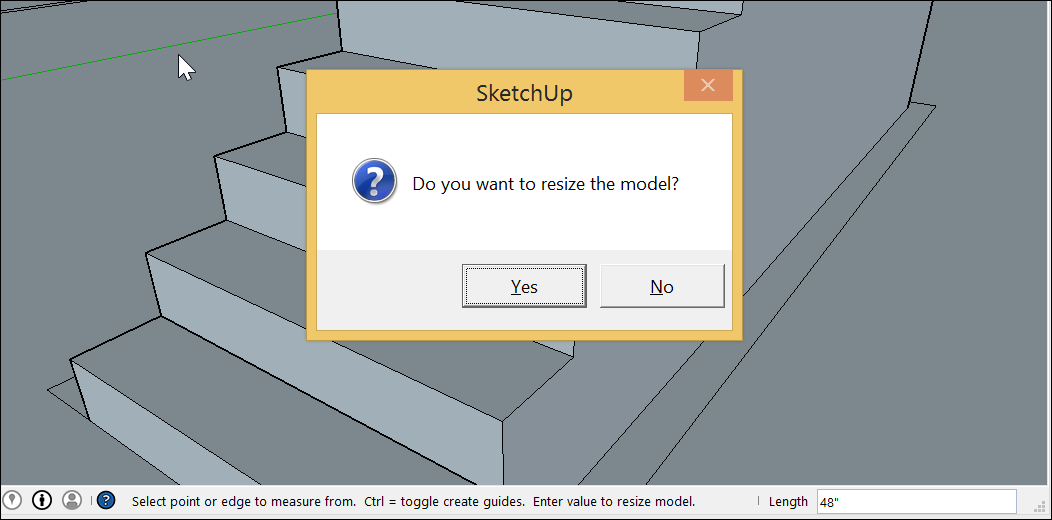
按比例縮放選擇
如果要在模型中調整幾何體的大小並保持其比例,可以使用“捲尺”工具或“縮放”工具。您的選擇取決於您希望如何設置比例:
- 要將比例基於特定線的大小,請使用“捲尺”。例如,您發現平面圖中的一個房間只能是10英尺寬,但其餘的平面圖可以保持不變。或者你知道一尊雕像必須高3米。
- 要根據原始大小的百分比調整選擇大小,請使用“縮放”工具。例如,如果要將選擇的大小增加200%或將其減小到50%,請選擇此方法。
要使用“捲尺”縮放模型的一部分,請按照下列步驟操作:
- 使用“ 選擇”工具(
 ),選擇要縮放的實體。
),選擇要縮放的實體。
- 上下文單擊您的選擇,然後從出現的上下文菜單中選擇“創建組”。
- 雙擊該組。組周圍會出現一個虛線框,表示您已打開該組,如圖所示。
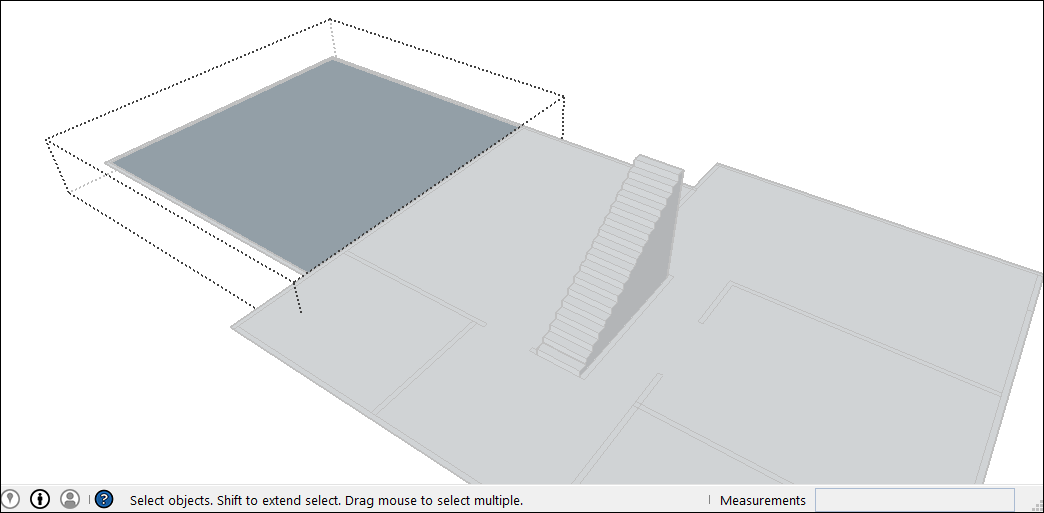
- 選擇捲尺工具(
 )或按T鍵。
)或按T鍵。
- 單擊參考線的一個終點。使用SketchUp推理引擎確保單擊確切的終點。
- 單擊參考線的另一個端點。當前距離顯示在“測量”框中,如圖所示。在示例中,假設您需要將此寬度減小到10英尺,原因是將在構建平面圖的站點上出現問題。
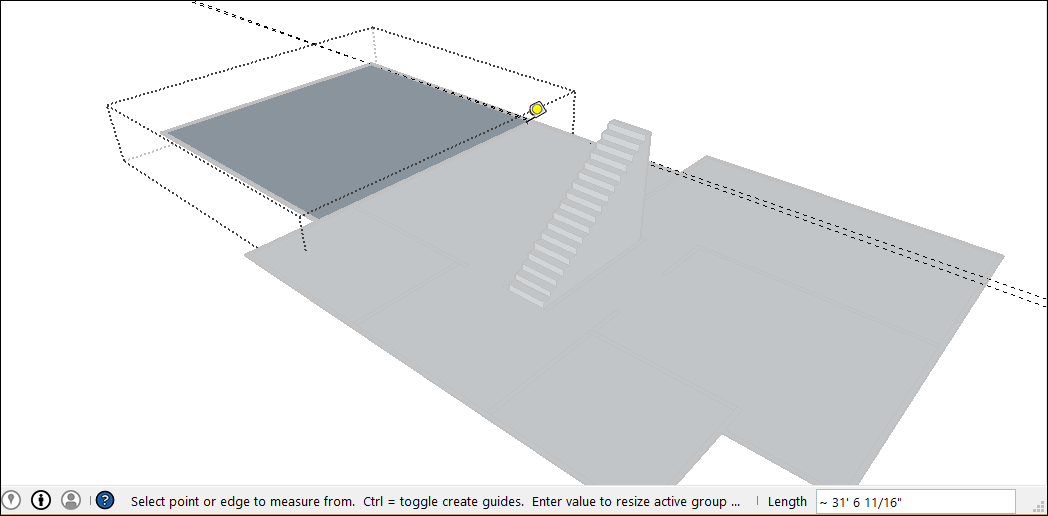
- 為該行鍵入新大小(在此示例中,鍵入10')並按Enter鍵。此尺寸將用作模型按比例重新縮放的基礎。SketchUp會詢問您是否要調整組或組件的大小。
- 單擊是按鈕,您的選擇按比例重新調整。查看下圖中的結果。這是一個小得多的房間。
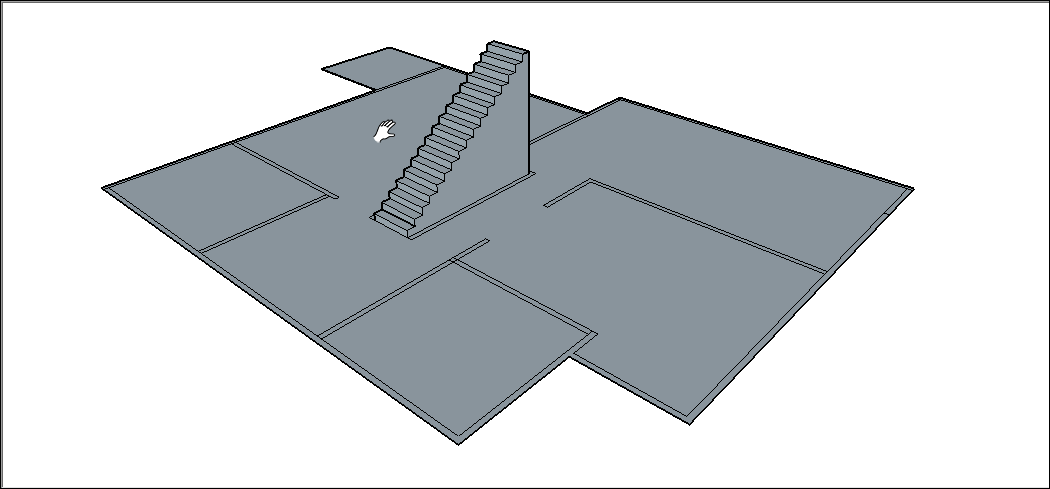
如果要按百分比按比例縮放模型, “縮放”工具可以輕鬆完成工作。想像一下,你不確定如何與你的客戶談論將他們的平面圖中的房間縮小到10英尺寬,這樣你就可以在你想到的時候在房間裡塑造一頭大象。以下是如何按百分比縮放大像或模型中的任何其他選擇:
- 使用“ 選擇”工具(
 ),選擇要縮放的幾何體。如果要縮放複雜的3D選擇,此步驟非常重要。如果您有一個簡單的選擇,如2D形狀或表面實體,則可以跳過此步驟。
),選擇要縮放的幾何體。如果要縮放複雜的3D選擇,此步驟非常重要。如果您有一個簡單的選擇,如2D形狀或表面實體,則可以跳過此步驟。
- 選擇“ 縮放”工具(
 )或按S鍵。您的選擇周圍會出現一個帶有綠色夾點的黃色框,如圖所示。如果跳過步驟1,請使用“縮放”工具光標單擊幾何圖形。
)或按S鍵。您的選擇周圍會出現一個帶有綠色夾點的黃色框,如圖所示。如果跳過步驟1,請使用“縮放”工具光標單擊幾何圖形。
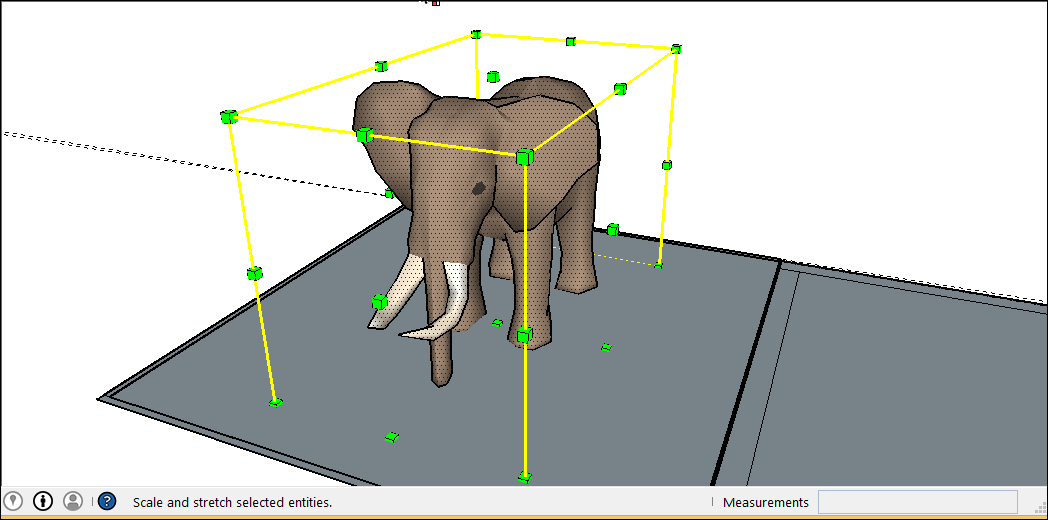
- 要進行均勻縮放,或者使選擇保持比例,請單擊角縮放手柄。選定的夾點和相反的縮放手柄變為紅色,如下圖所示,在“測量”框中,您會看到1.00的比例,這意味著您的幾何圖形為其原始大小,或縮放為100%。
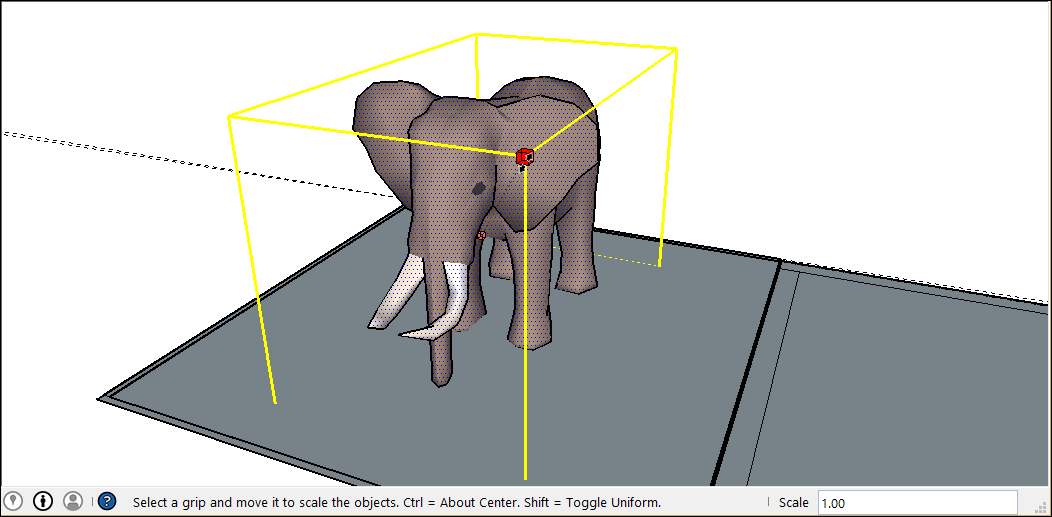
- 移動光標以縮放實體。“測量”框動態顯示比例。在任何點按Esc鍵重新開始。要從中心而不是對角設置比例,請在移動紅色角手柄時按住Ctrl鍵(Windows)或Option鍵(macOS)。
- 單擊以設置選擇的新比例。或者鍵入所需的比例尺寸,然後按Enter鍵。
注意:從技術上講,在步驟5中,您可以鍵入尺寸,例如2m或3“,而不是縮放尺寸。但是,使用捲尺基於尺寸進行縮放通常更直觀。
拉伸或擠壓幾何體以縮放
有時,您只需要縮放模型的一個維度(或者可能是兩個維度)。為此,請使用“縮放”工具的邊緣或面部夾點。以機櫃為例,以下是該過程的工作原理:
- 使用“ 選擇”工具(
 ),選擇要縮放的幾何體。此步驟對於復雜的3D選擇非常重要。跳過此步驟可輕鬆選擇,如2D形狀或曲面實體。
),選擇要縮放的幾何體。此步驟對於復雜的3D選擇非常重要。跳過此步驟可輕鬆選擇,如2D形狀或曲面實體。
- 選擇“ 縮放”工具(
![]() )或按S鍵。您的選擇周圍會出現一個帶有綠色夾點的黃色框。如果跳過步驟1,請使用“縮放”工具光標單擊幾何圖形。
)或按S鍵。您的選擇周圍會出現一個帶有綠色夾點的黃色框。如果跳過步驟1,請使用“縮放”工具光標單擊幾何圖形。
- 單擊邊緣或面部夾點(不是角部夾點)。選定的夾點和相反的縮放手柄變為紅色,如圖所示,在“測量”框中,您會看到1.00的比例,這意味著您的幾何圖形處於其原始大小,或縮放為100%。“測量”框還顯示刻度的軸方向,例如“藍色刻度”或“紅色刻度”。如果選擇邊緣夾點,則會看到兩個軸,例如紅色,綠色比例。
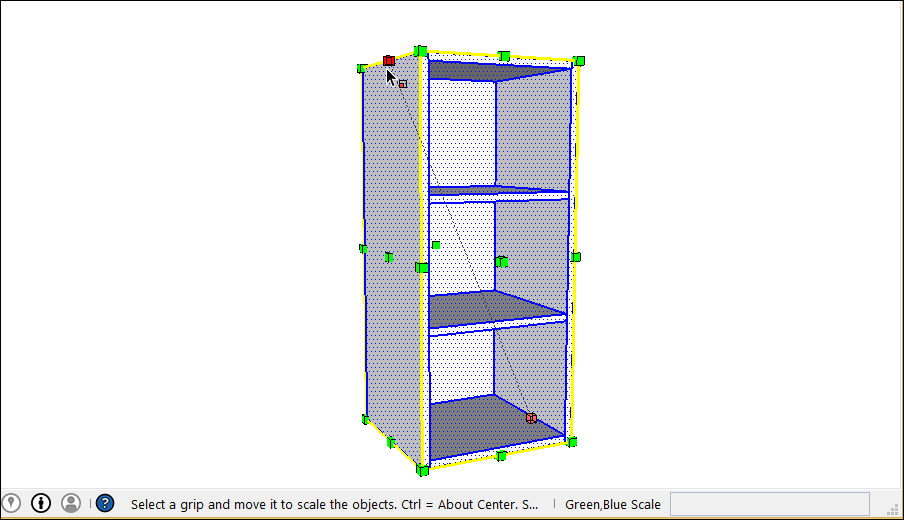
- 移動光標以縮放實體。“測量”框動態顯示比例。在任何點按Esc鍵重新開始。要從中心而不是相對的邊緣或面設置比例,請在移動紅色角手柄時按住Ctrl鍵(Windows)或Option鍵(macOS)。
- 單擊以設置選擇的新比例。或者鍵入所需的比例尺寸,然後按Enter鍵。要在兩個甚至三個軸上設置比例,請鍵入兩個或三個數字,每個數字用逗號分隔,例如3,2。在此示例中,您看到原始機櫃縮放為兩倍寬,但高度的一半。
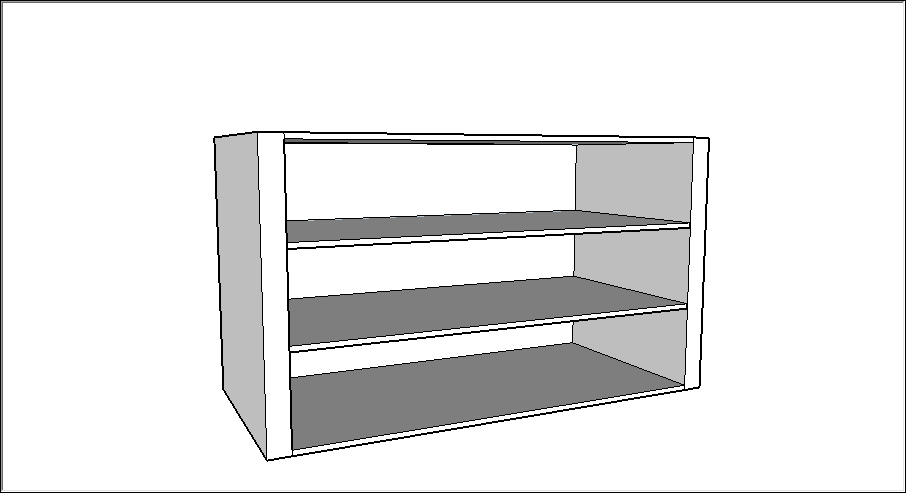
提示:如果您無法控制刻度方向,請嘗試將繪圖軸重新定位到您的選擇。為此,請從菜單欄中選擇“
工具”>“軸”。使用“軸”工具光標,單擊要用於對齊繪圖軸的角。然後移動光標,使其捕捉要與推斷軸對齊的邊緣,然後單擊以確認更改。(推斷為紅色,綠色或藍色,具體取決於移動光標的方向。)有關
使用繪圖軸的詳細信息,請參閱
調整繪圖軸。
縮放組件
您可以在組件和日常幾何體上使用這些縮放技術。(有關組件的介紹,請參閱添加預製組件和動態組件。)但是,在縮放組件時,可以調整組件的單個實例或模型中的所有組件實例的大小:
- 縮放組件僅更改單個實例。此功能允許您在模型中使用相同組件的不同縮放版本。若要縮放單個實例,請使用“縮放”工具單擊該組件實例,並使用夾點設置新縮放,使用本文前面介紹的任何“縮放”工具技術。下圖顯示了從3D模型庫下載的門組件的縮放比例。

- 縮放組件中的實體可擴展每個組件實例。要縮放組件中的實體,需要通過雙擊打開該組件。組件周圍出現虛線,組件內的線條和麵可編輯,如下圖所示。打開組件後,您可以縮放線條實體。此操作會影響組件定義,因此,組件的所有實例都會進行縮放以匹配。打開組件後,您可以選擇一條線,因此可以使用“縮放”工具或“捲尺”工具進行縮放,如本文前面所述。但請注意,使用“捲尺”工具進行統一縮放通常是擴展模型中所有組件的最簡單方法。

 )
) )
) ),選擇要復制的幾何體。有關進行選擇的提示,請參閱選擇幾何。
),選擇要復制的幾何體。有關進行選擇的提示,請參閱選擇幾何。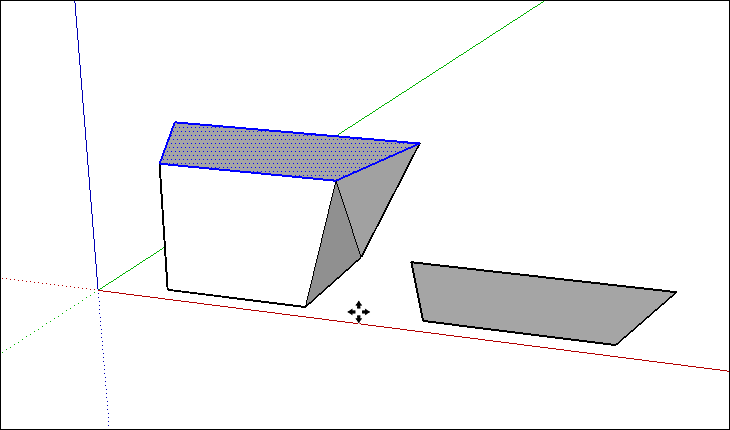
 ),選擇要復制的幾何體。
),選擇要復制的幾何體。 )或按M.光標變為四向箭頭。
)或按M.光標變為四向箭頭。

 ),選擇要復制和旋轉的幾何體。
),選擇要復制和旋轉的幾何體。 )工具欄上的或按Q。
)工具欄上的或按Q。





 )隱藏在SketchUp界面的幾個不同區域:
)隱藏在SketchUp界面的幾個不同區域: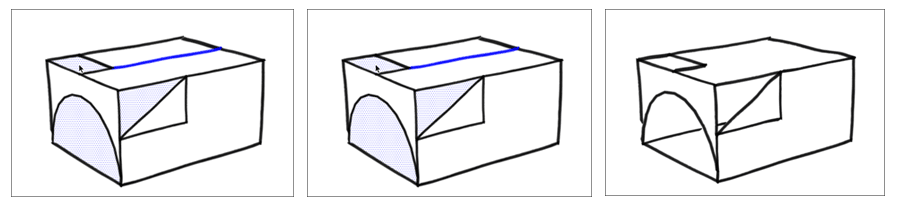
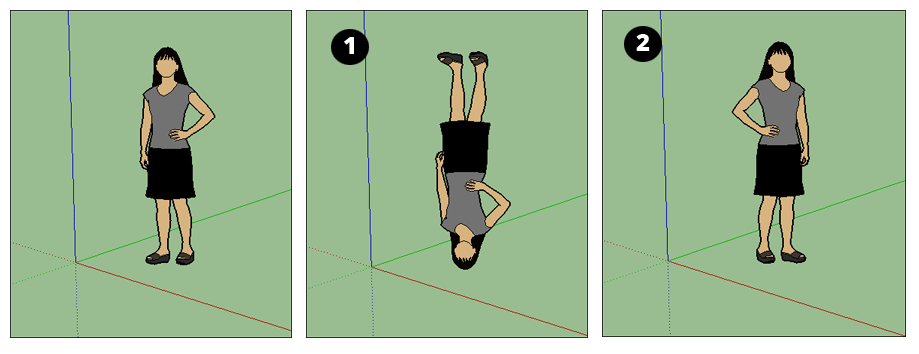
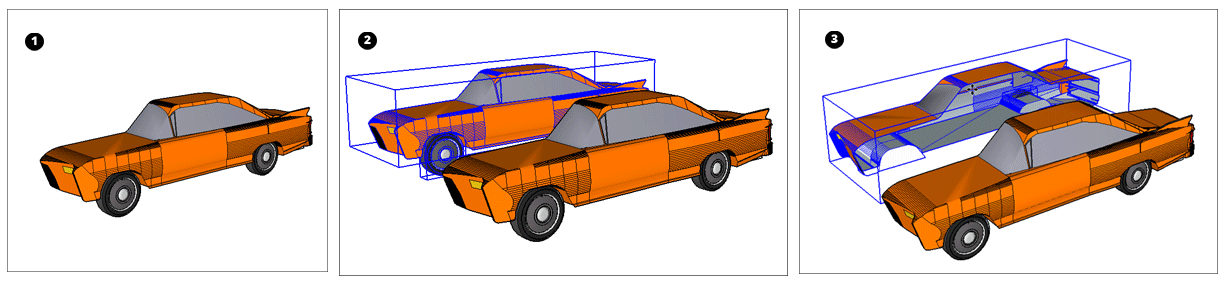
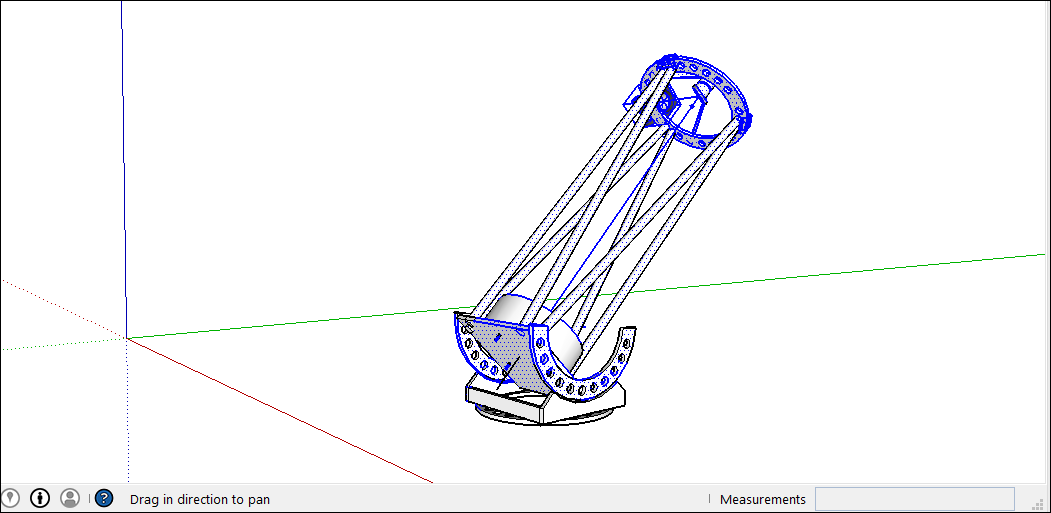
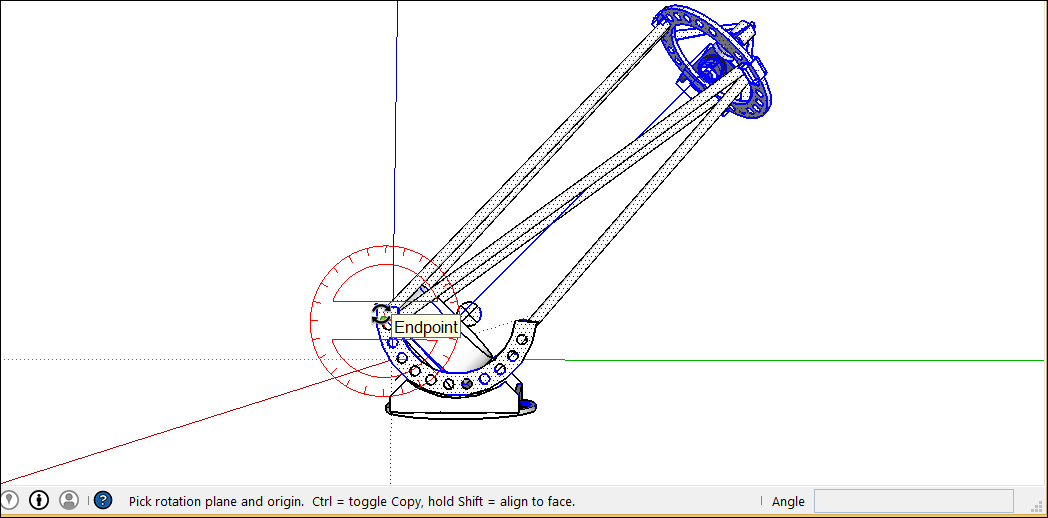
 ),找到所需平面的良好視圖。有關
),找到所需平面的良好視圖。有關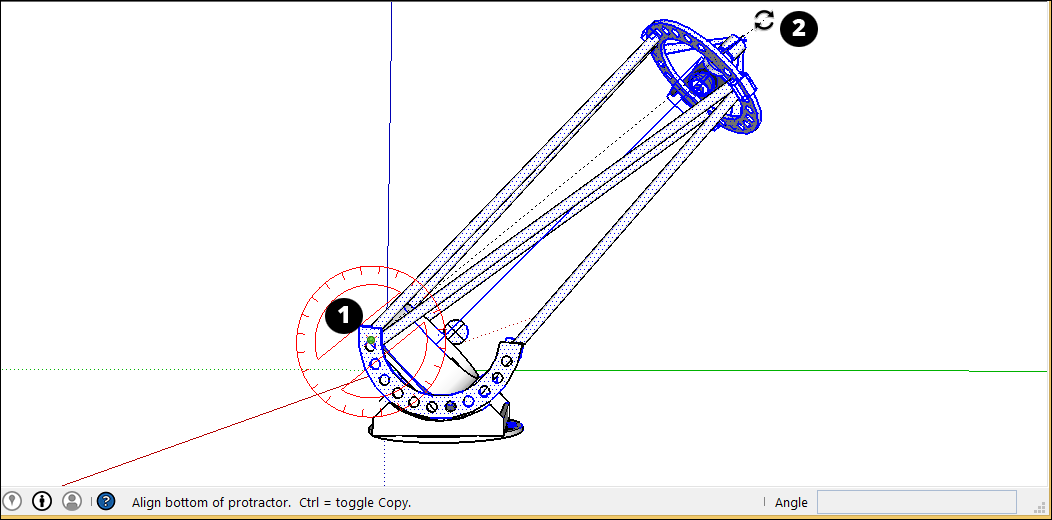
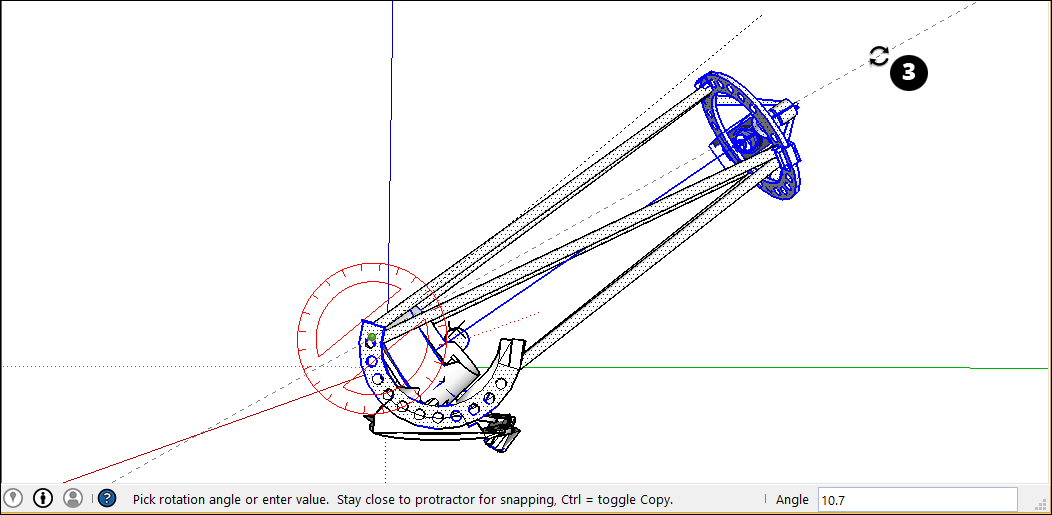
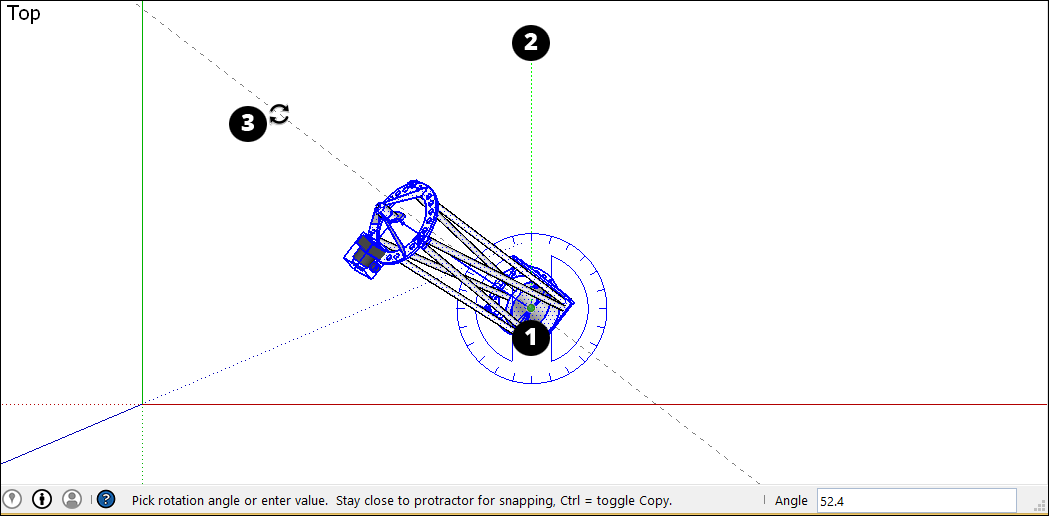
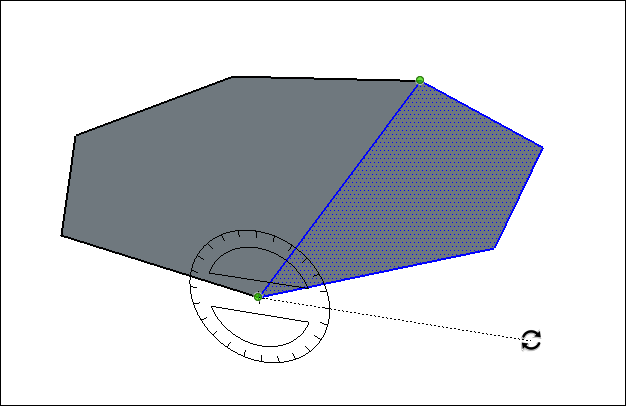
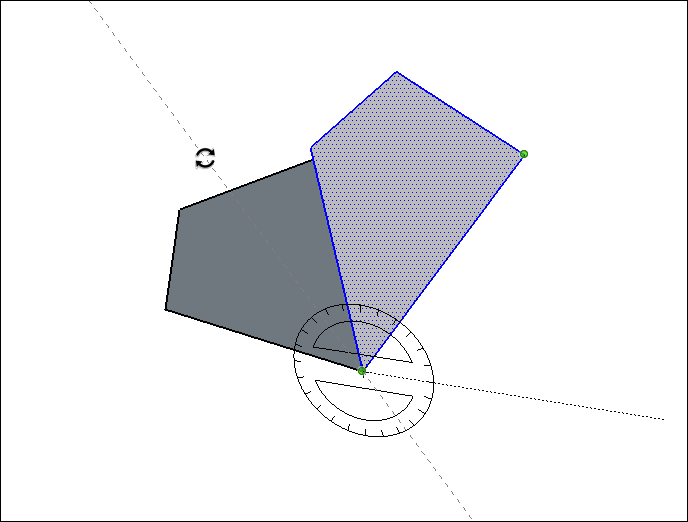
 )或按T鍵。光標變為捲尺。
)或按T鍵。光標變為捲尺。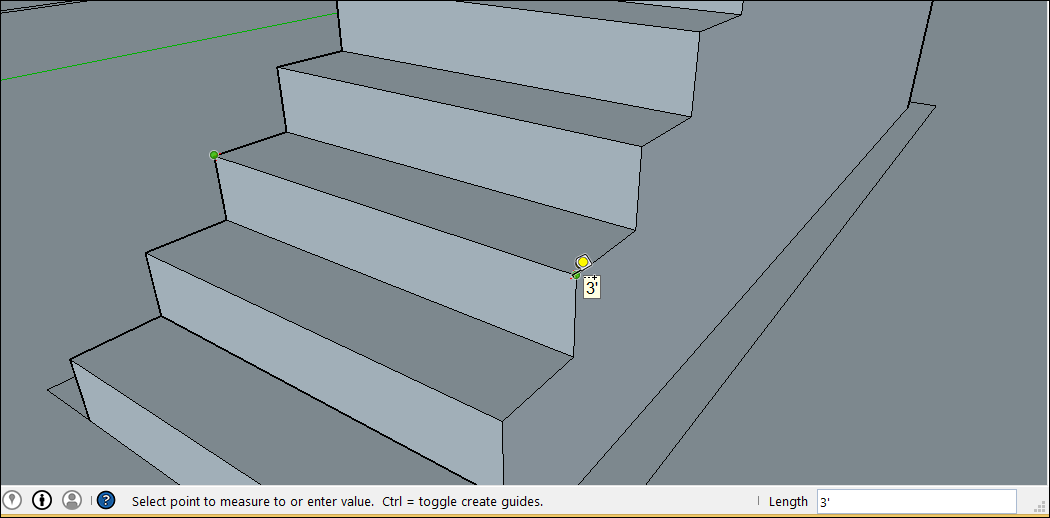
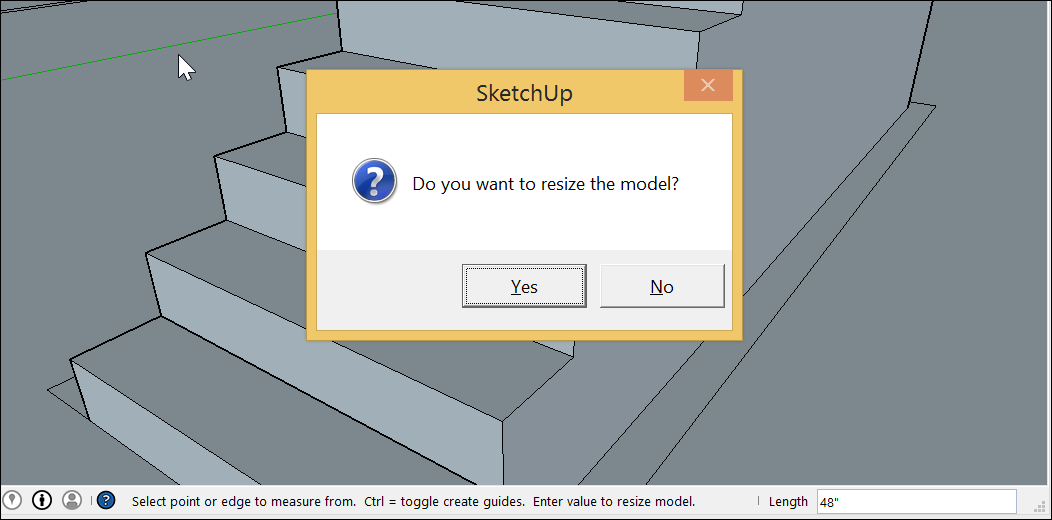
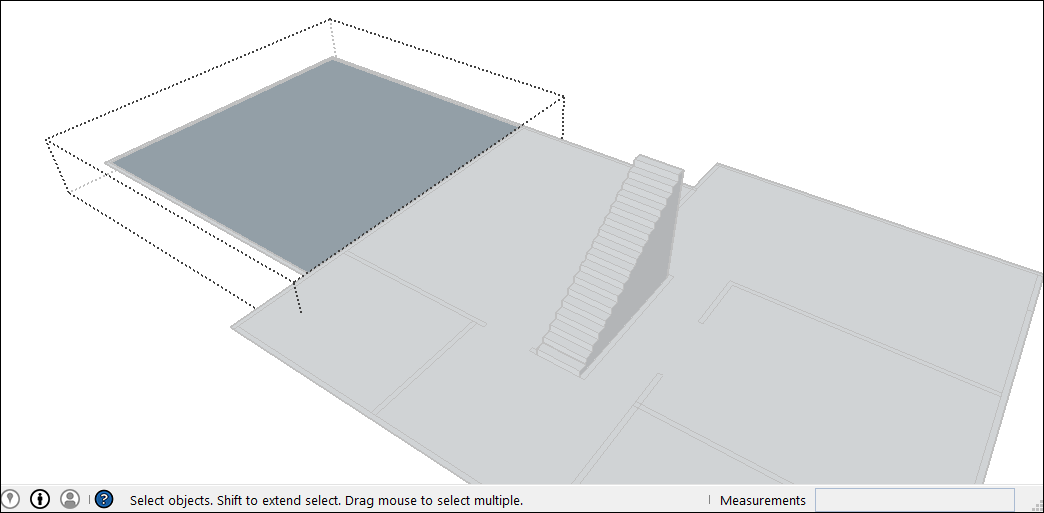
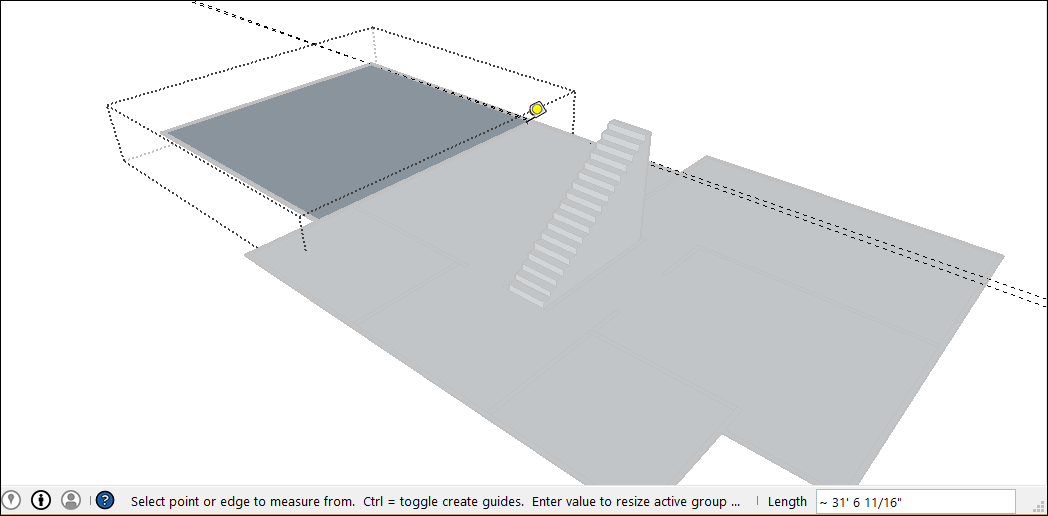
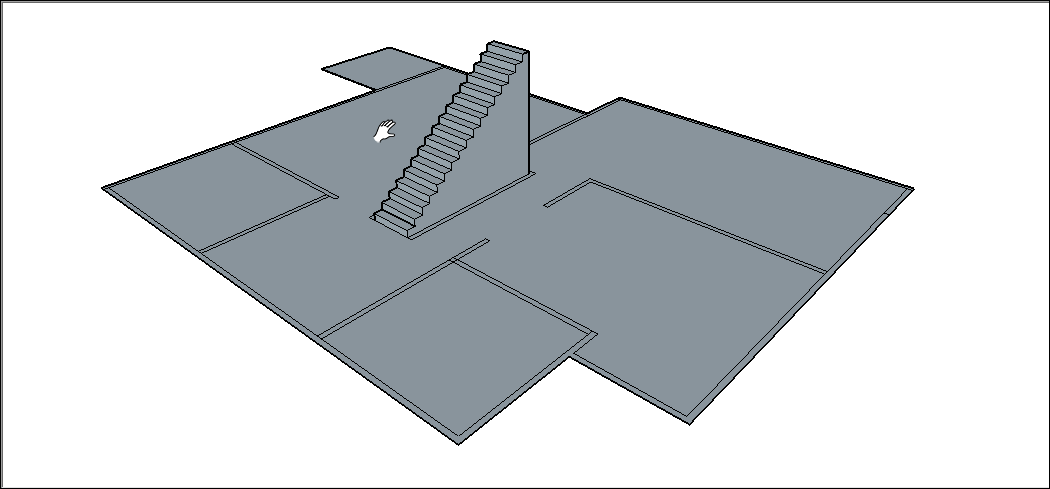
 )或按S鍵。您的選擇周圍會出現一個帶有綠色夾點的黃色框,如圖所示。如果跳過步驟1,請使用“縮放”工具光標單擊幾何圖形。
)或按S鍵。您的選擇周圍會出現一個帶有綠色夾點的黃色框,如圖所示。如果跳過步驟1,請使用“縮放”工具光標單擊幾何圖形。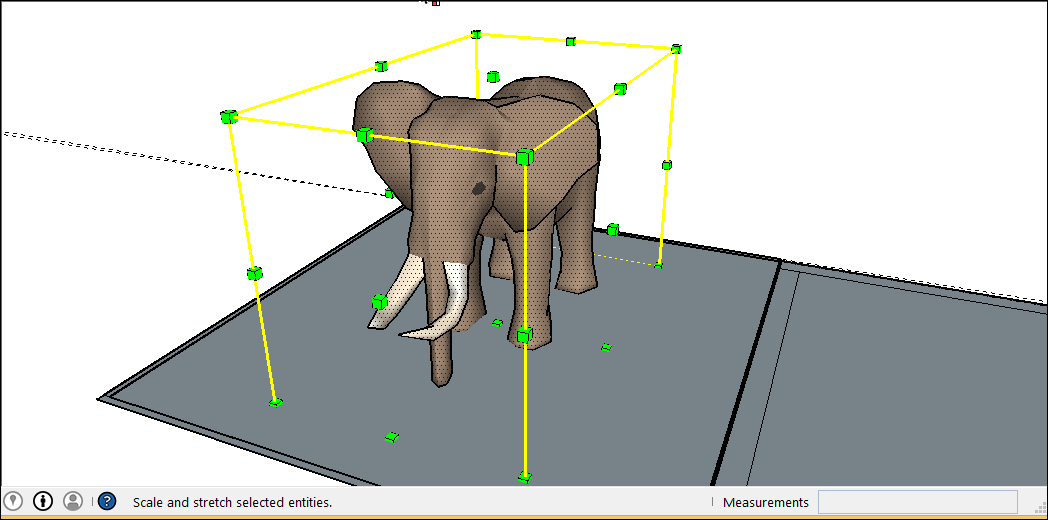
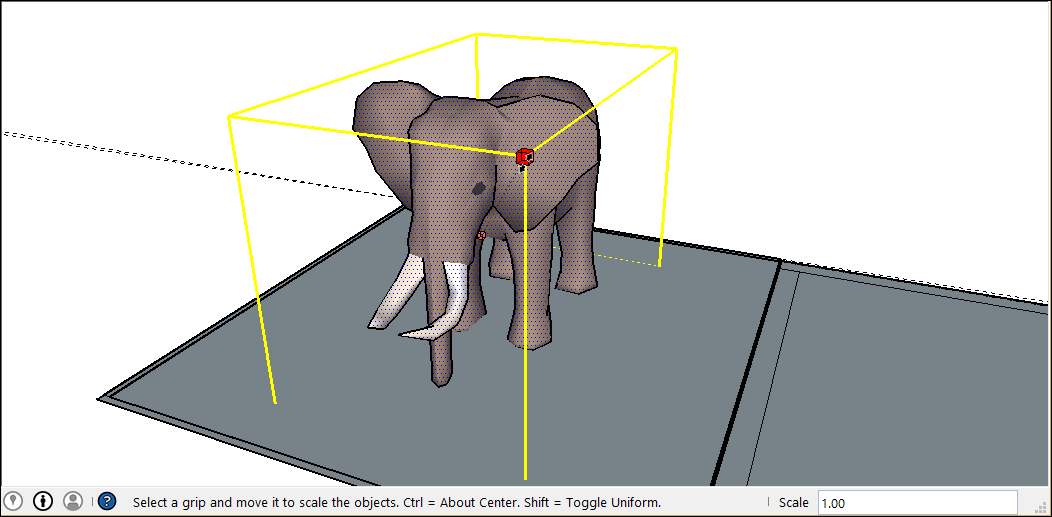
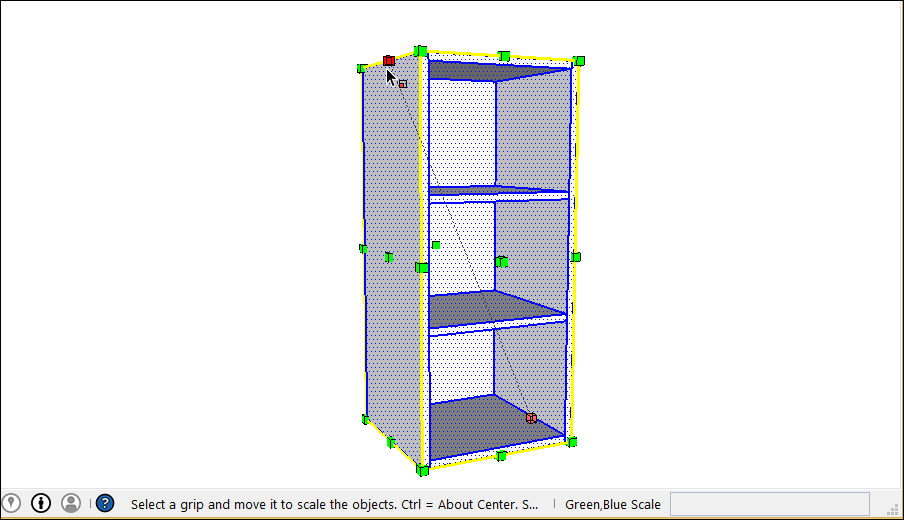
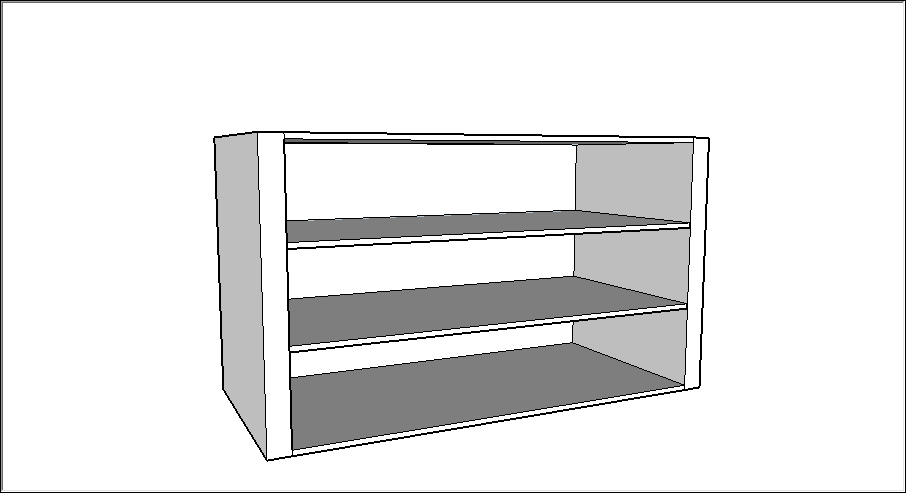


 )是3D幾何體的Pied Piper:Follow Me沿著路徑引導面部以創建3D形狀。Follow Me工具只做一件事。但是,它具有多種應用程序,使您只需點擊幾下即可繪製複雜的3D模型。
)是3D幾何體的Pied Piper:Follow Me沿著路徑引導面部以創建3D形狀。Follow Me工具只做一件事。但是,它具有多種應用程序,使您只需點擊幾下即可繪製複雜的3D模型。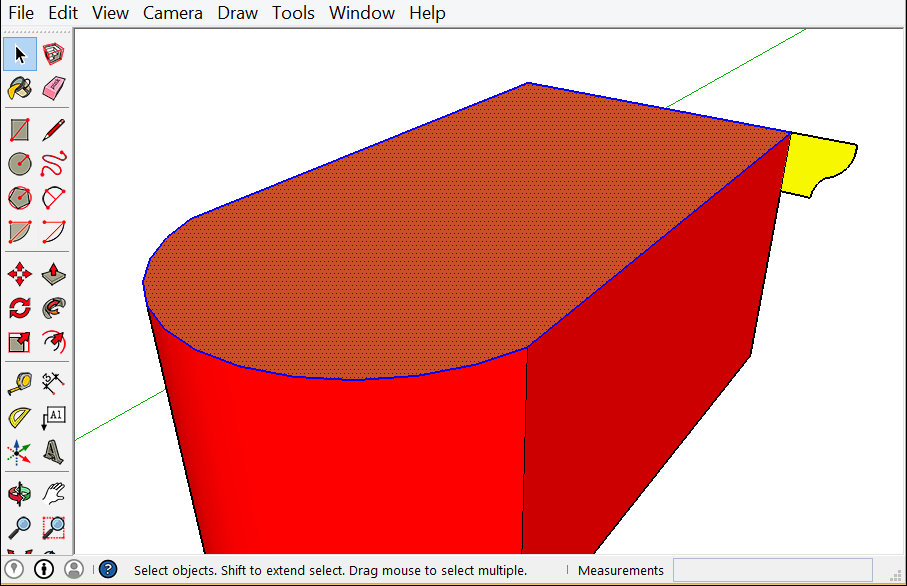
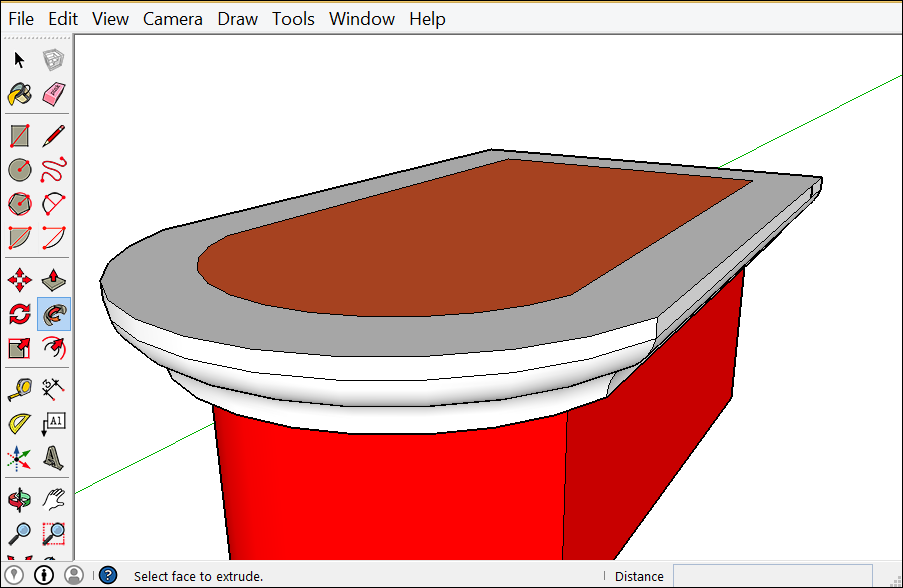
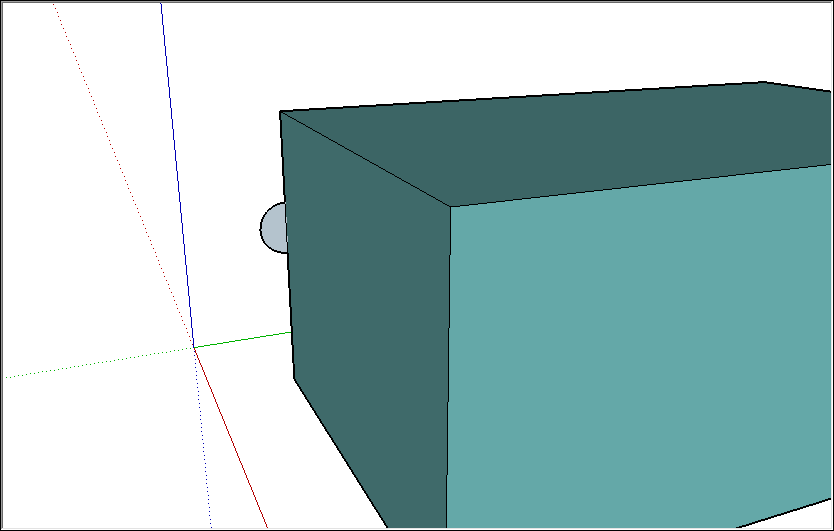
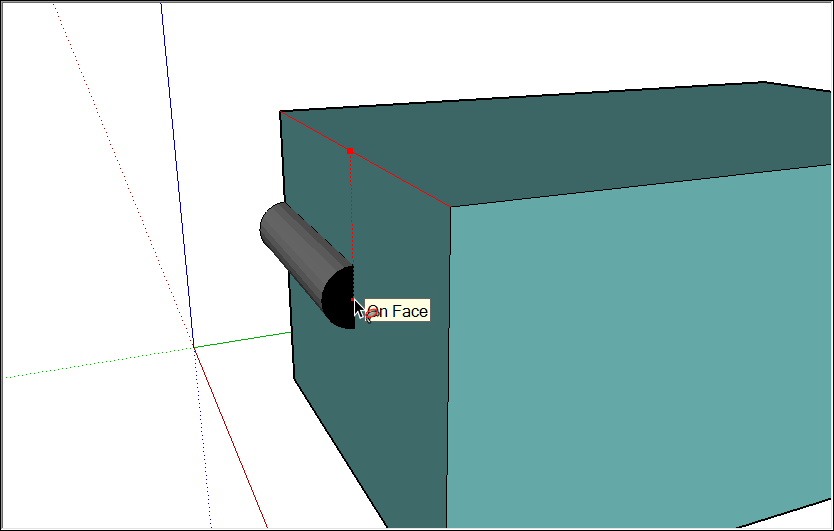
 ),繪製一個圓。
),繪製一個圓。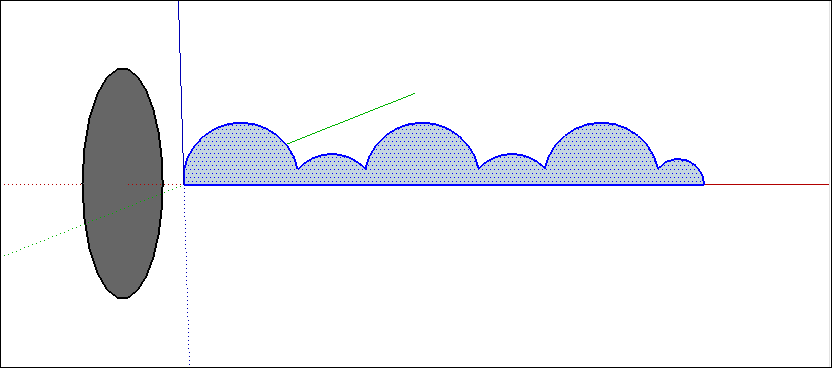
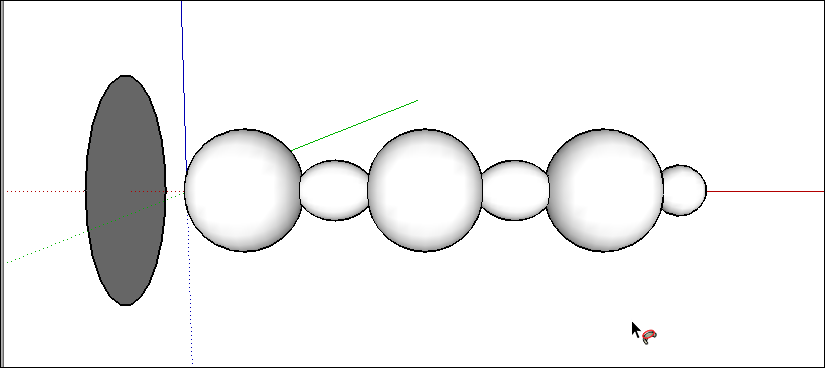
 )連接任何間隙並再次嘗試拉伸。還繞著軌道運行,以確保您的剖面垂直於圓。
)連接任何間隙並再次嘗試拉伸。還繞著軌道運行,以確保您的剖面垂直於圓。