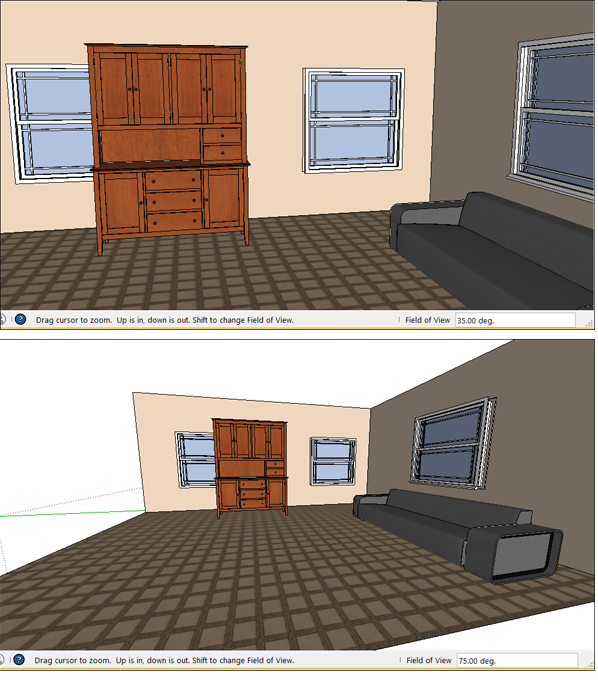調整SketchUp繪圖軸可以在以下幾種情況下更輕鬆地繪製3D模型:
- 使用“縮放”工具等基於繪圖軸修改幾何圖形的工具:將要修改的邊對齊軸時,可以更輕鬆地修改幾何體。
- 跟踪平面圖以創建它的3D模型:當矩形平面圖的邊緣與紅色和綠色軸對齊時,您可以更輕鬆地跟踪平面圖。這是因為SketchUp推理引擎在使用Line工具繪製時會突出顯示與軸平行的邊,如圖所示。
- 在地形上對模型進行地理定位(通常在TIN或三角形不規則網絡上完成):如果要繪製地理定位模型,則可能需要將繪圖軸與這些軸所代表的基本方向對齊。這樣做可以幫助您正確地將模型置於地形上。(如果您不熟悉這些建模技術,請了解有關建模地形和使用TIN的更多信息。)
- 投射逼真陰影:如果您對模型進行地理定位,還可以在一天中的不同時間查看模型的外觀。這是將軸與主要方向對齊有用的另一種情況。

SketchUp允許您以幾種不同的方式重新定位繪圖軸:
- 單擊鼠標。
- 將軸對齊到面。
- 相對於當前位置移動和旋轉軸。
其他時候,您可能想要隱藏繪圖軸。例如,在椅子的完成模型甚至房屋或街道場景中,繪圖軸可能會分散您的最終模型,而不是幫助您繪製它。
有關調整或隱藏繪圖軸的詳細信息,請參閱本文中的相關章節。
移動和旋轉繪圖軸
在這裡,您可以找到使用鼠標或繪圖軸上下文菜單中的選項調整繪圖軸的詳細步驟。
要使用鼠標調整軸,請按照下列步驟操作:
- 選擇軸工具(
 )。您可以在“構造”工具欄,“大工具集”工具欄或“工具”調板(僅限macOS)上找到“軸”工具。或者,您可以通過選擇“ 工具”>“軸 ”或上下文單擊軸上的空白區域並從顯示的菜單中選擇“位置” 來激活“軸”工具。
)。您可以在“構造”工具欄,“大工具集”工具欄或“工具”調板(僅限macOS)上找到“軸”工具。或者,您可以通過選擇“ 工具”>“軸 ”或上下文單擊軸上的空白區域並從顯示的菜單中選擇“位置” 來激活“軸”工具。 - 單擊以放置軸原點。通常,您希望在模型中對象的底角設置原點,如下圖所示。單擊後,紅色虛線軸將從鼠標光標延伸。
提示:放置原點或選擇第一個方向後,可以點擊Alt鍵(Microsoft Windows)或Command鍵(macOS)以交替通向鼠標光標的軸方向。
- 如果您使用上面的提示,單擊以放置紅色軸或您選擇的軸。您可能希望將紅色軸與模型中的邊緣對齊。當紅軸位置與邊緣對齊時,SketchUp推理引擎會顯示屏幕提示,如圖所示。單擊以放置紅色軸後,另一個代表綠色軸的虛線軸將從鼠標光標延伸。
- 單擊以放置綠色軸。如果調整視圖以查看要與紅色軸對齊的邊緣,則可能很難看到綠色的虛線軸。但是,當您將鼠標懸停在邊緣上時,SketchUp推理引擎會顯示“平行於邊緣推理”,即使該邊緣隱藏在當前視圖中也是如此。
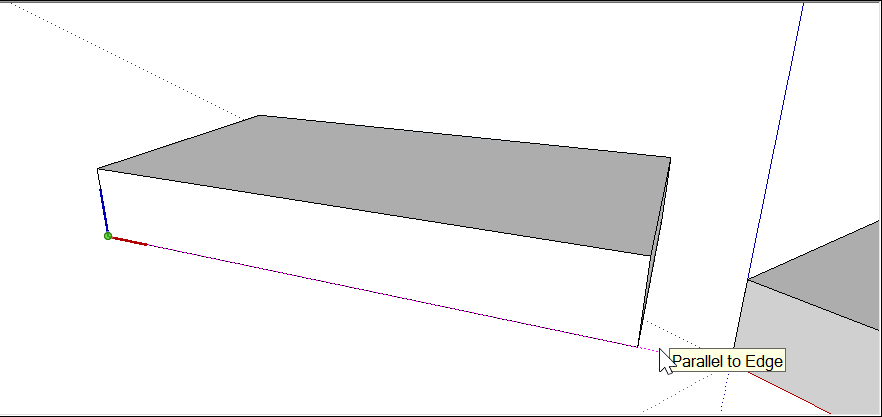
要將軸與曲面對齊,請在上下文中單擊曲面,然後從出現的菜單中選擇“ 對齊軸 ”。
下圖說明了您按上下文單擊的面如何重新定向軸:
- 如果在藍紅色或藍綠色平面(標註1)中選擇面,則將軸旋轉90度。注意綠軸如何指向(標註2),藍軸相對於框在其側面轉動。
- 如果在紅綠平面(標註3)中選擇了一個面,則軸不會旋轉,但地平面將與所選平面對齊(標註4)。
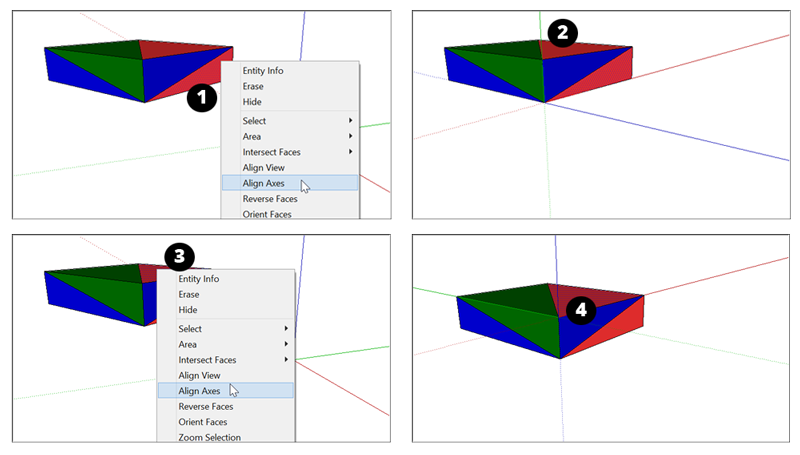
由於此行為,當您從當前位於地平面上的2D形狀繪製3D模型時,“對齊軸”命令通常很有用。在開始繪製3D圖形之前,選擇地平面上的2D面,並且繪圖軸與左下角對齊,如下圖所示。
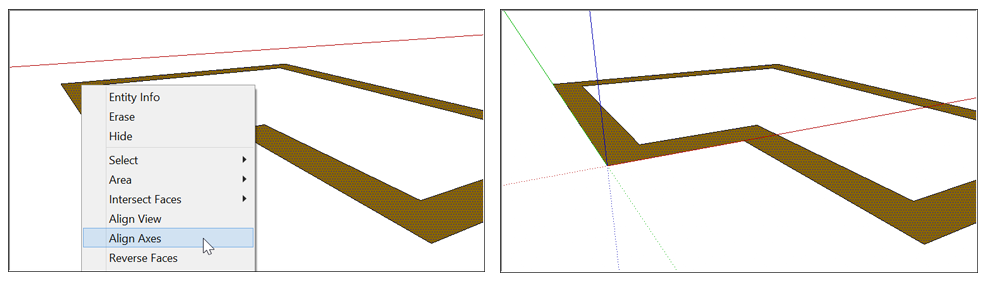
要相對於當前位置移動和旋轉軸,請按照下列步驟操作:
- 上下文單擊軸上的空白區域,然後從出現的菜單中選擇“ 移動 ”。
- 在出現的“移動草繪上下文”對話框中(如下圖所示),輸入要移動和旋轉每個軸的距離。SketchUp使用模板中指定的單位。(要查看或更改單位,請選擇“ 窗口”>“模型信息”,然後選擇左側邊欄中的“ 單位 ”。然後選擇一個新的測量單位。)
- 單擊“ 確定”按鈕。
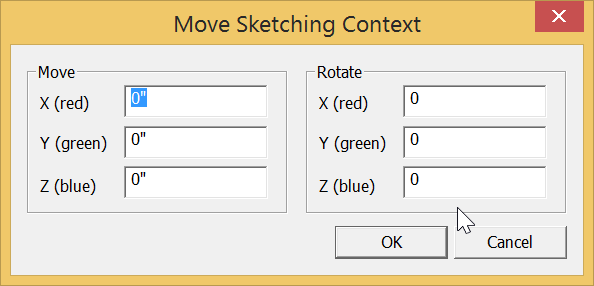
在下面的視頻中,了解如何重新定位繪圖軸,並學習一些提示,以幫助您使用不同的方法。
{youtube}43sK5hk3aAY{/youtube}
重置繪圖軸
如果您一直在移動繪圖軸,可以很容易地將軸移回默認位置。只需在上下文中單擊一個軸,然後從出現的菜單中選擇“重置”,如圖所示。
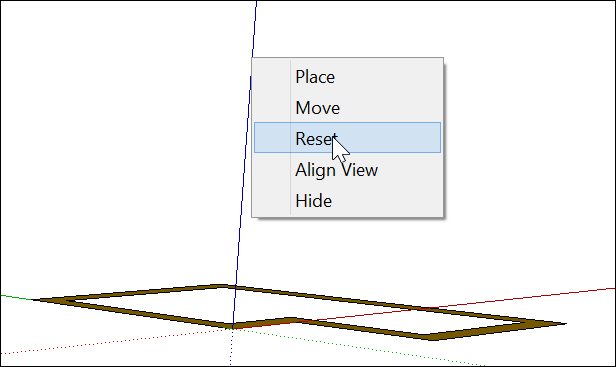
隱藏繪圖軸
SketchUp使您可以通過兩種方式隱藏繪圖軸:
- 上下文單擊軸上的空白區域,然後從顯示的菜單中選擇“ 隱藏 ”。
- 從菜單欄中選擇“ 視圖”>“軸 ”。當Axes菜單項旁邊出現複選標記時,選擇此選項將清除Axes菜單項,並且軸將從視圖中隱藏。
要再次查看隱藏的繪圖軸,請選擇“ 視圖”>“軸”,選擇“軸”選項。
將繪圖軸與基本方向對齊
每個軸在原點的一側有一條實線,在原點的另一側有一條虛線。藍色實線從原點向上引出,藍色虛線向下引出。其餘的線對應於一個主要方向(北,南,東,西)。下表概述了每條線如何對應於從軸原點開始的基本方向。
| 線 | 方向 |
|---|---|
| 堅實的綠線 | 北 |
| 虛線綠線 | 南 |
| 紅色實線 | 東 |
| 虛線紅線 | 西方 |

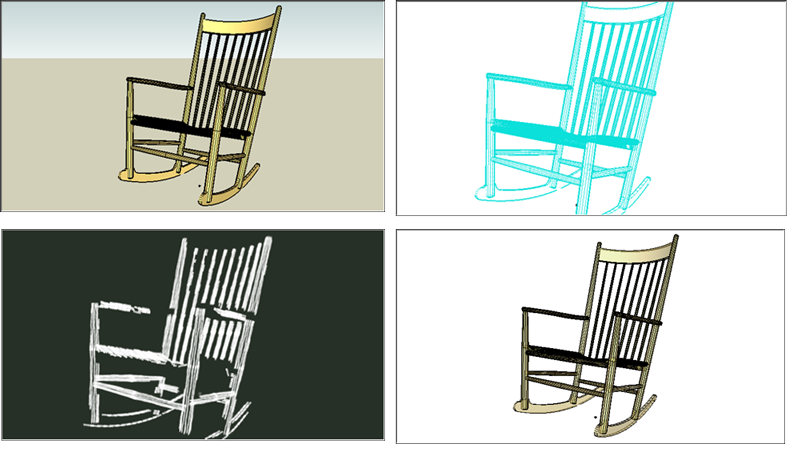
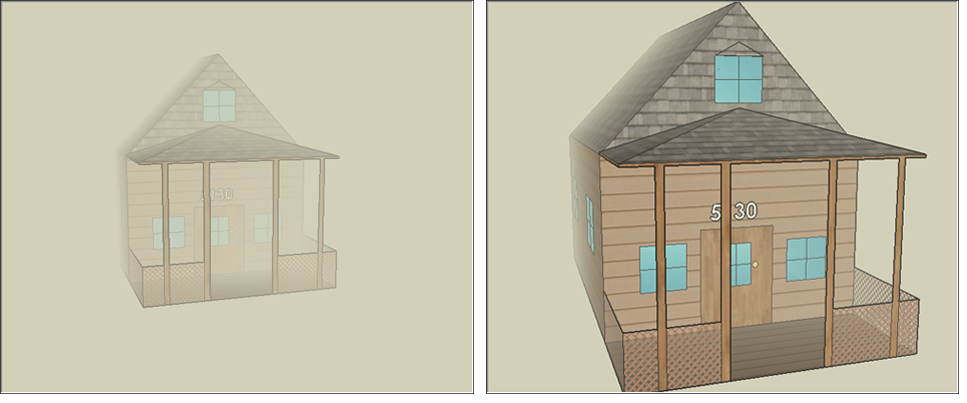
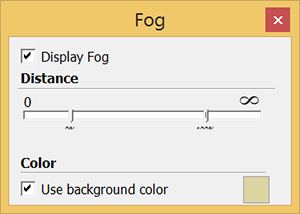
 )切掉椅子的形狀。
)切掉椅子的形狀。 ),在地平面上繪製一個圓。如果從繪圖軸原點開始,這些步驟會更容易。這個圓圈的大小無關緊要。
),在地平面上繪製一個圓。如果從繪圖軸原點開始,這些步驟會更容易。這個圓圈的大小無關緊要。 ),創建第二個圓的偏移量。偏移距離表示碗的厚度。請查看下圖,了解您的模型在這一點上的表現。
),創建第二個圓的偏移量。偏移距離表示碗的厚度。請查看下圖,了解您的模型在這一點上的表現。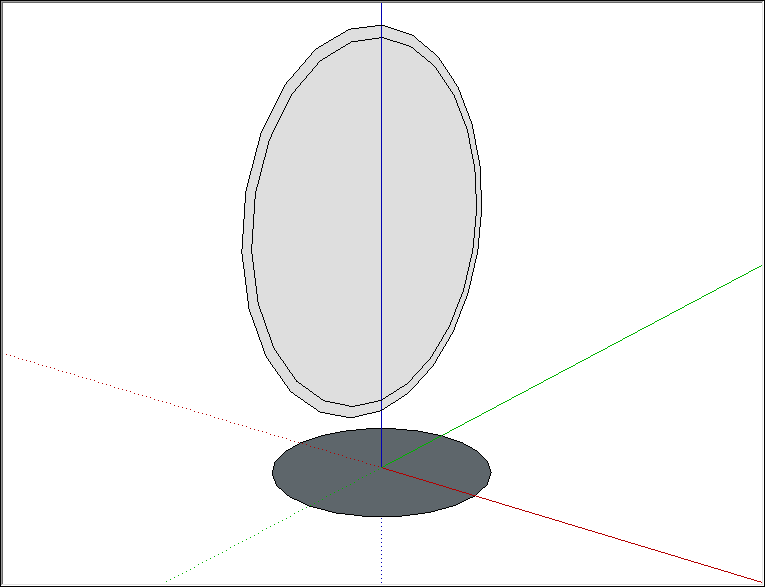
 ),繪製兩條線:一條將外圓劃分為一半,另一條劃分使用“偏移”工具創建的內圓。
),繪製兩條線:一條將外圓劃分為一半,另一條劃分使用“偏移”工具創建的內圓。 ),擦除第二個圓圈的上半部分和表示碗內部的面部。當你完成後,你有一個碗的輪廓。
),擦除第二個圓圈的上半部分和表示碗內部的面部。當你完成後,你有一個碗的輪廓。 ),選擇地平面上圓的邊緣。這是Follow Me工具用於完成碗的路徑。
),選擇地平面上圓的邊緣。這是Follow Me工具用於完成碗的路徑。 ),單擊碗的輪廓。您的碗已完成,您可以刪除地平面上的圓圈。下圖顯示了左側的碗形輪廓和右側的碗形。
),單擊碗的輪廓。您的碗已完成,您可以刪除地平面上的圓圈。下圖顯示了左側的碗形輪廓和右側的碗形。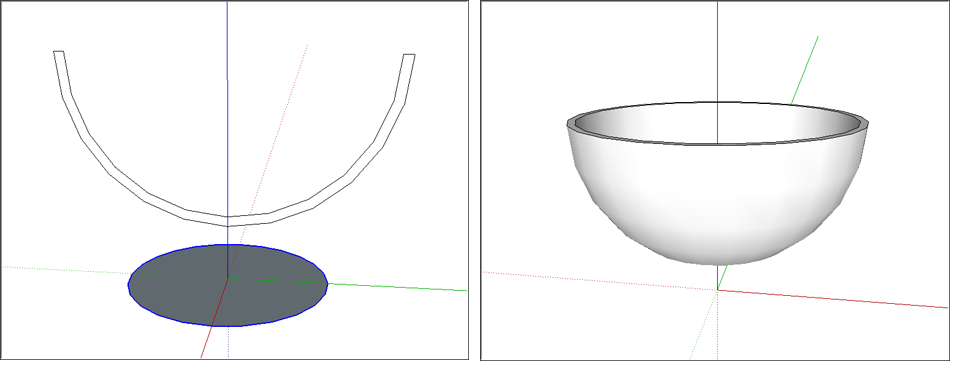
 )。
)。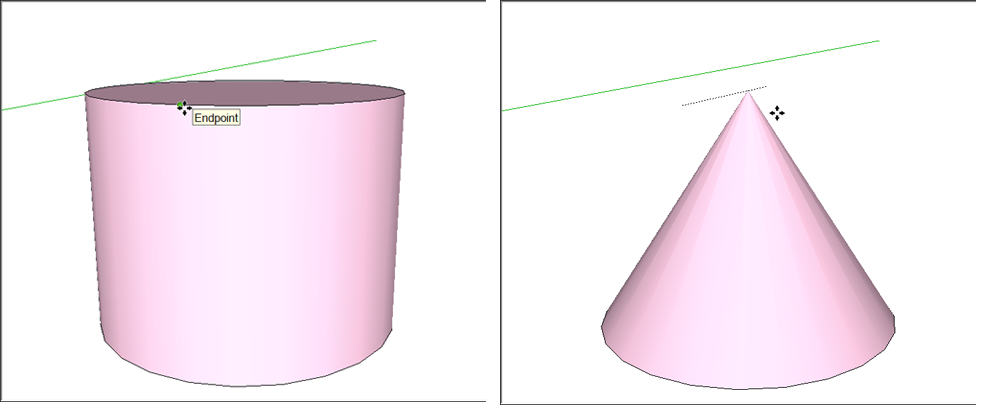
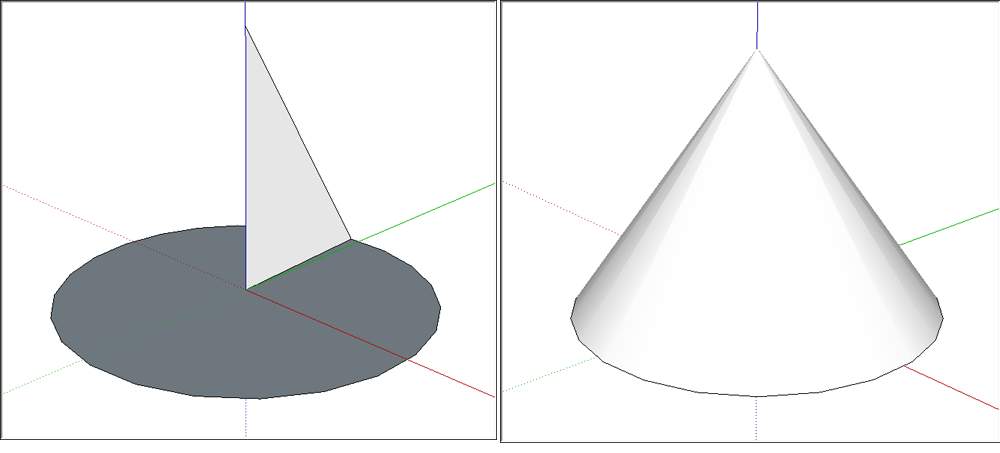
 ),繪製一個足以覆蓋建築物的矩形。要創建真正的金字塔,請創建一個正方形而不是矩形。
),繪製一個足以覆蓋建築物的矩形。要創建真正的金字塔,請創建一個正方形而不是矩形。
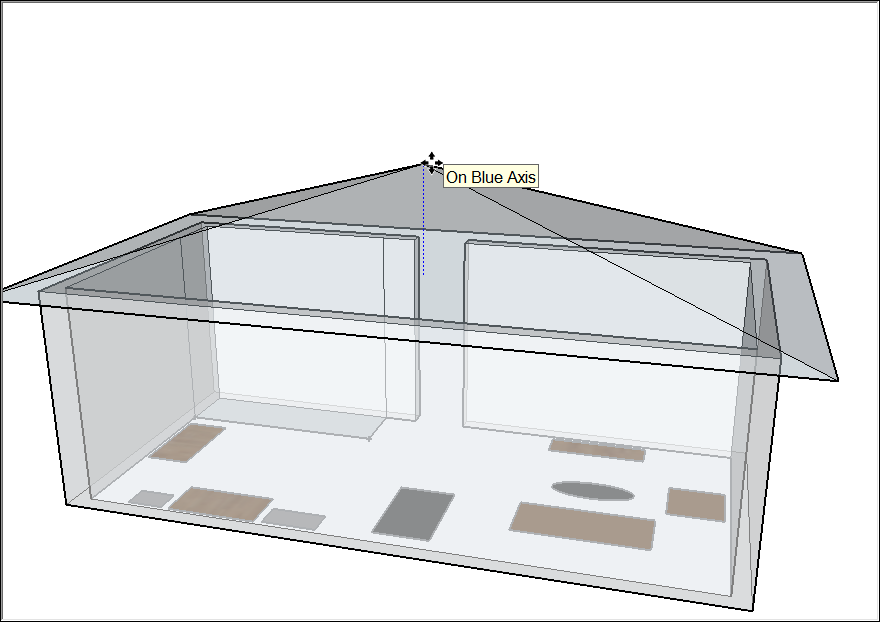
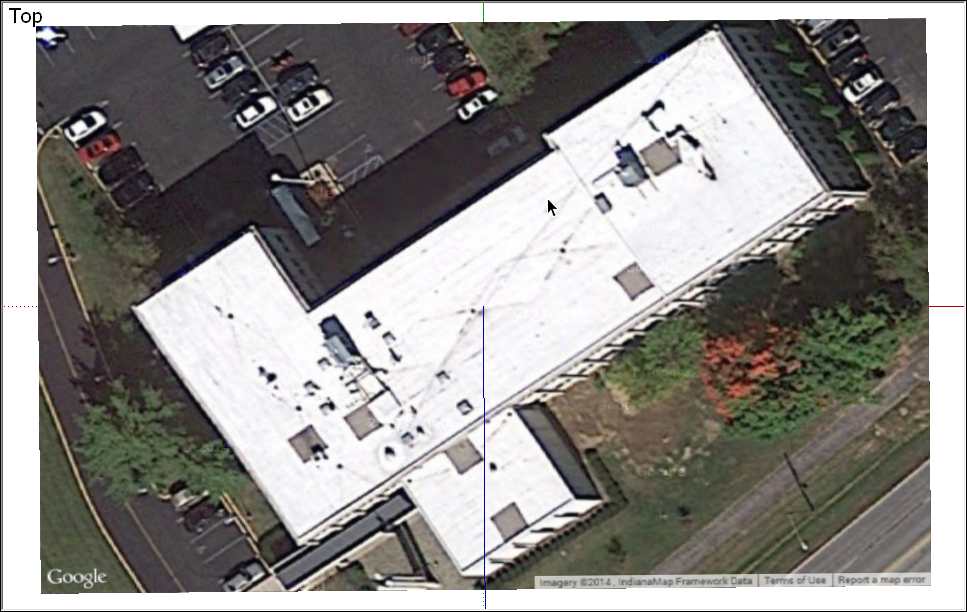
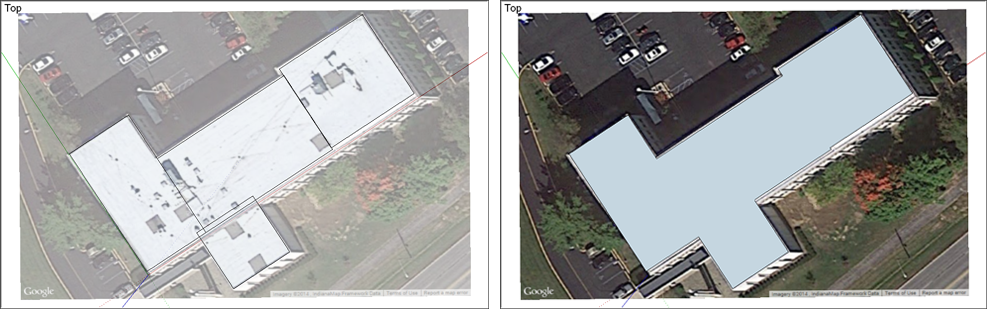
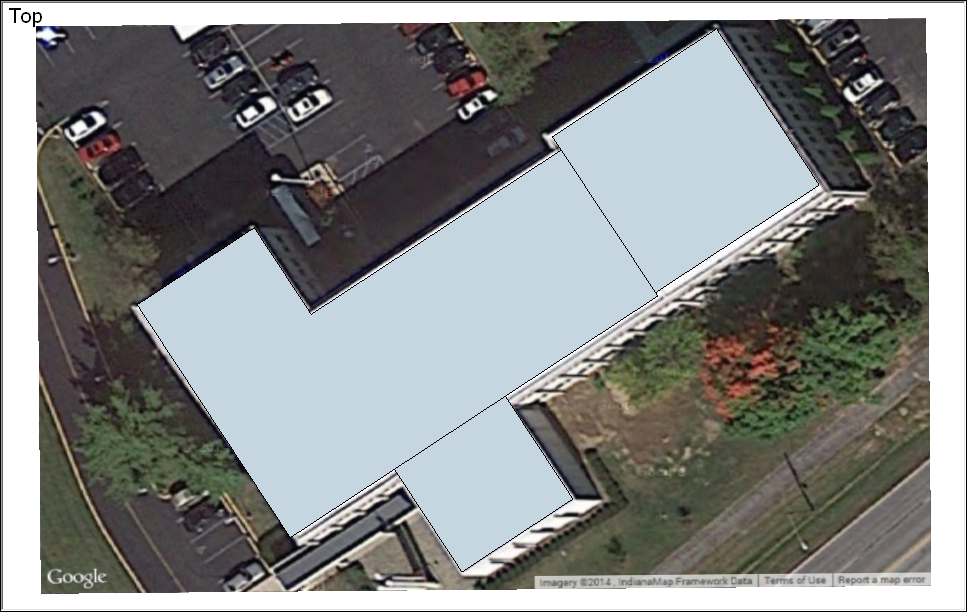
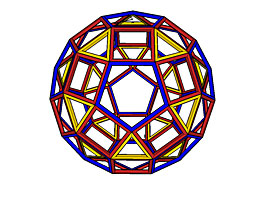
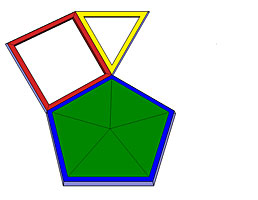
 )。
)。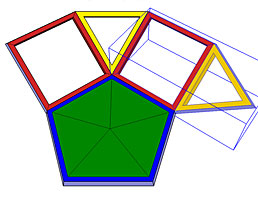
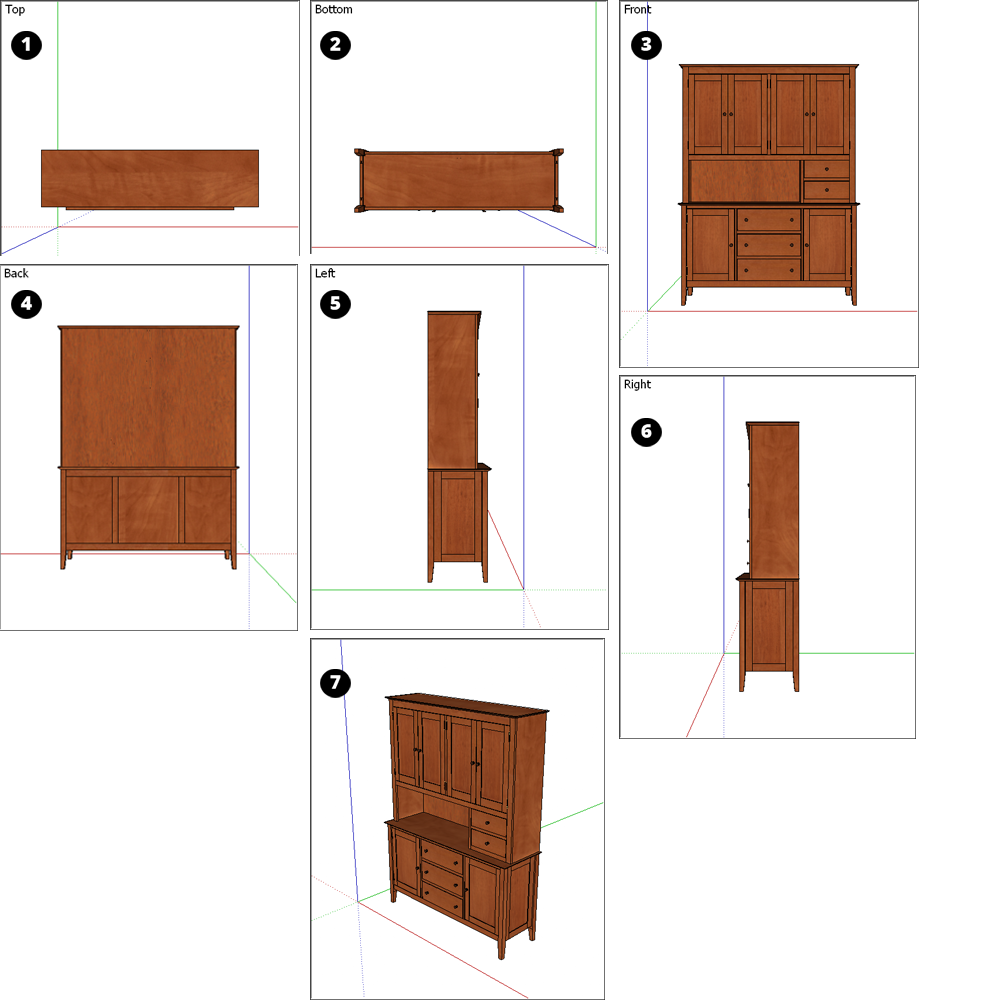
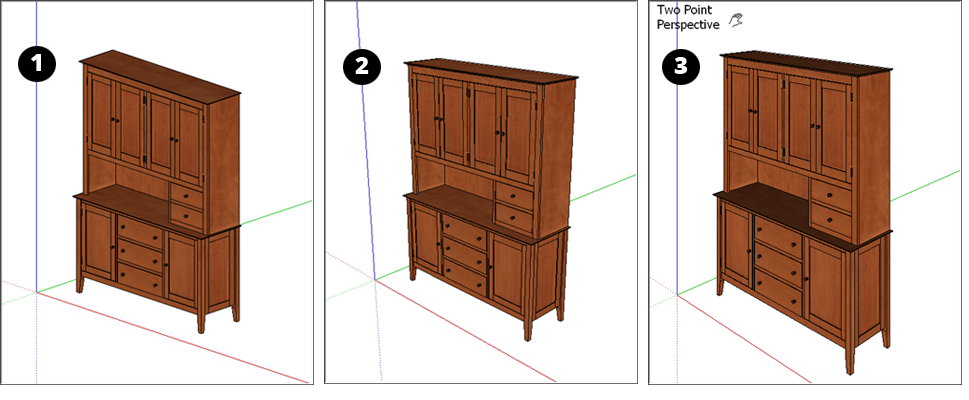
 在SketchUp界面的以下區域中找到的Orbit工具():
在SketchUp界面的以下區域中找到的Orbit工具(): ):
): )和Zoom Window(
)和Zoom Window( ),您將在本節後面了解到這些工具。
),您將在本節後面了解到這些工具。 ):
):