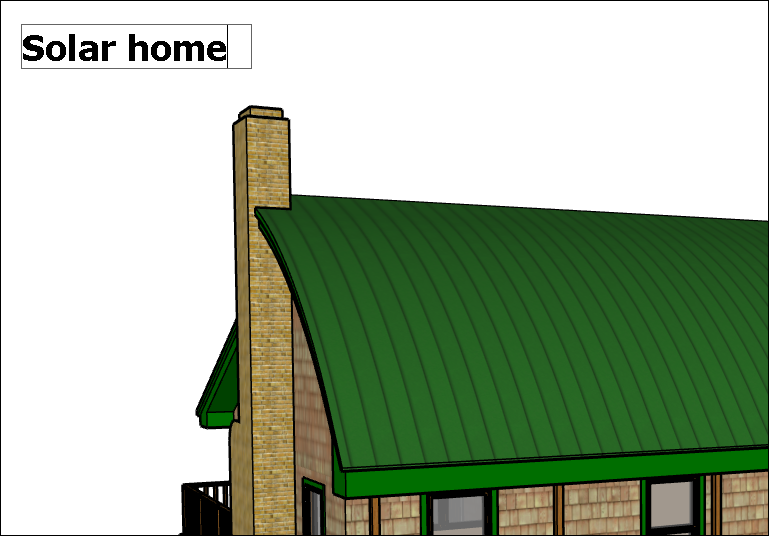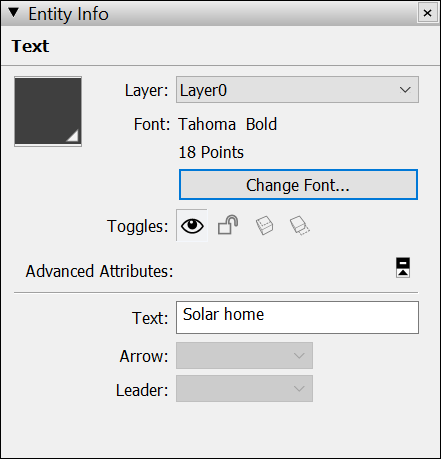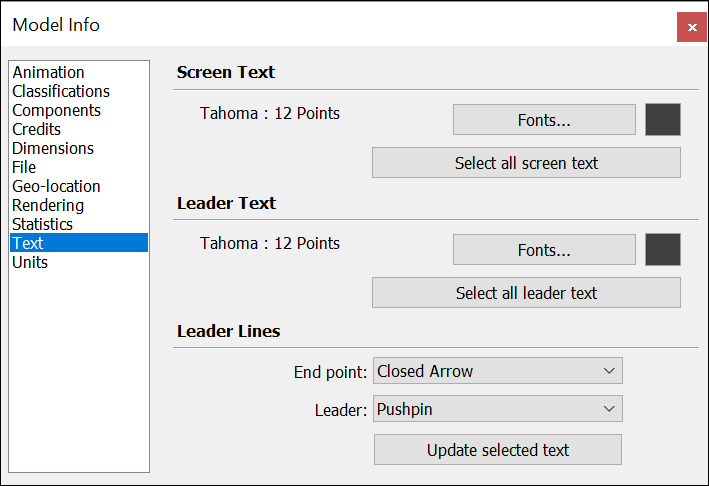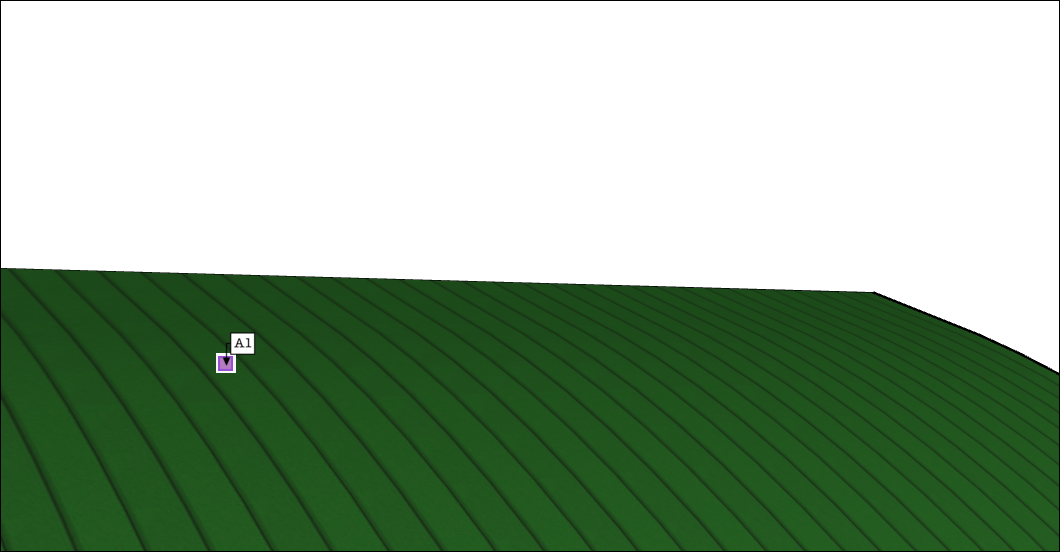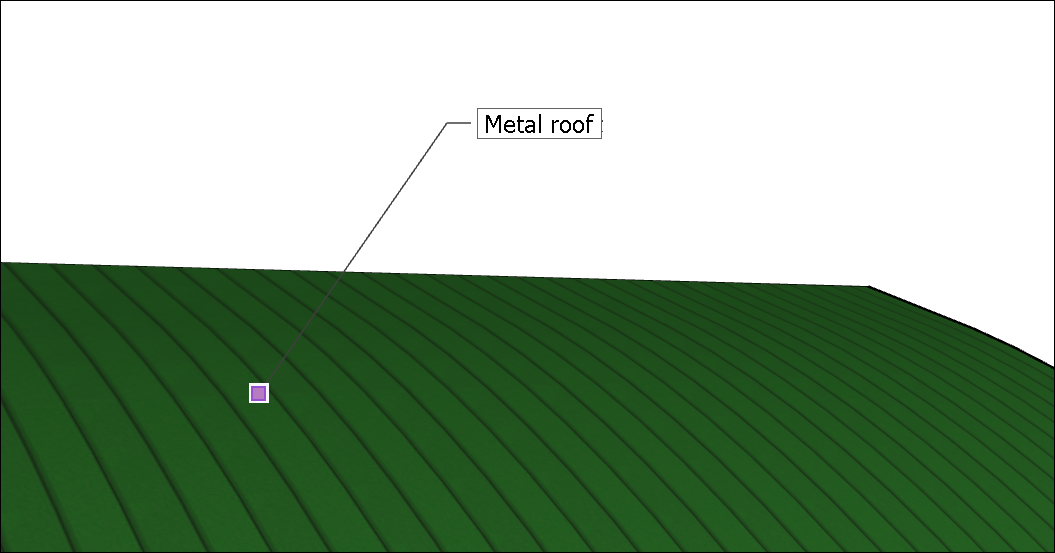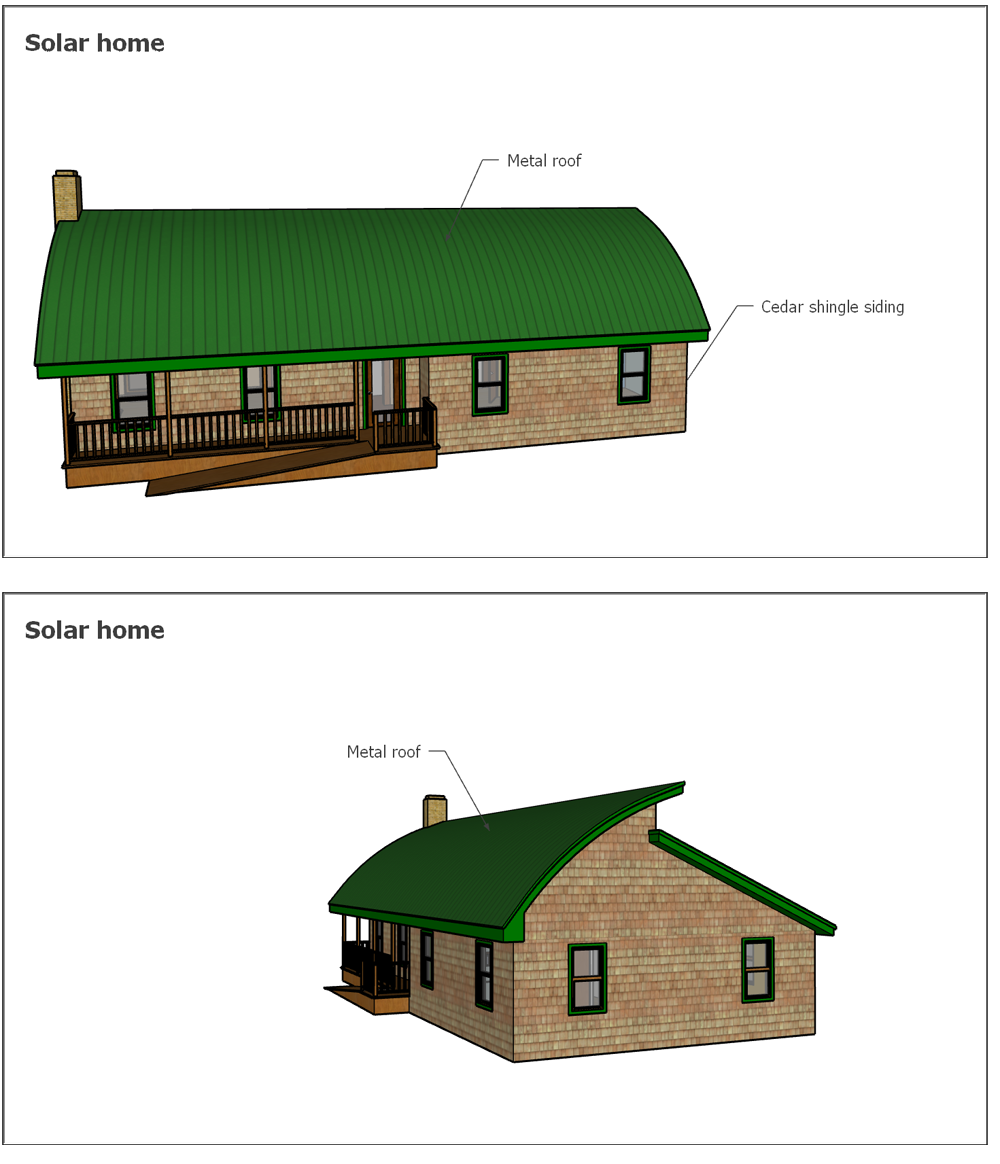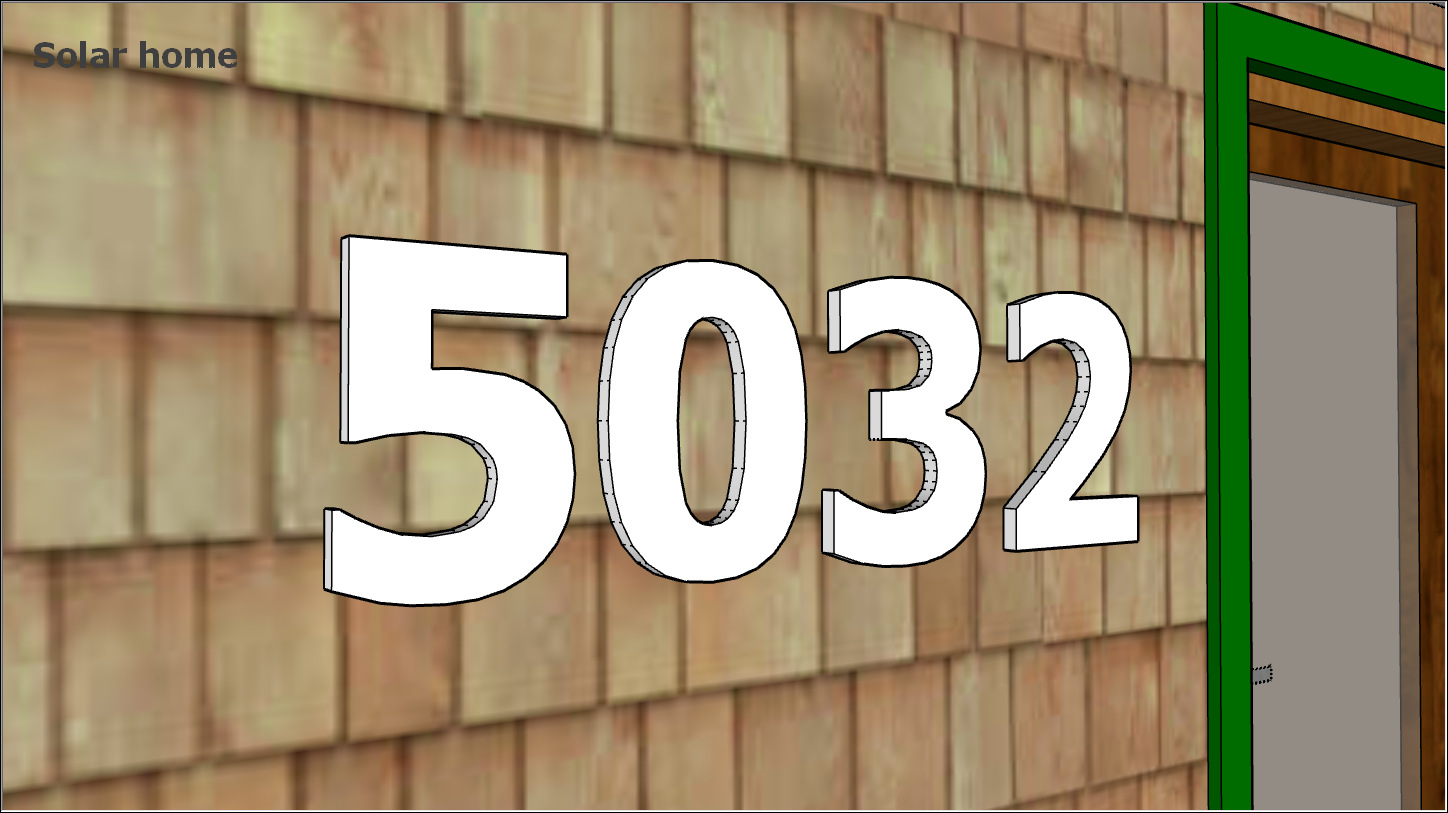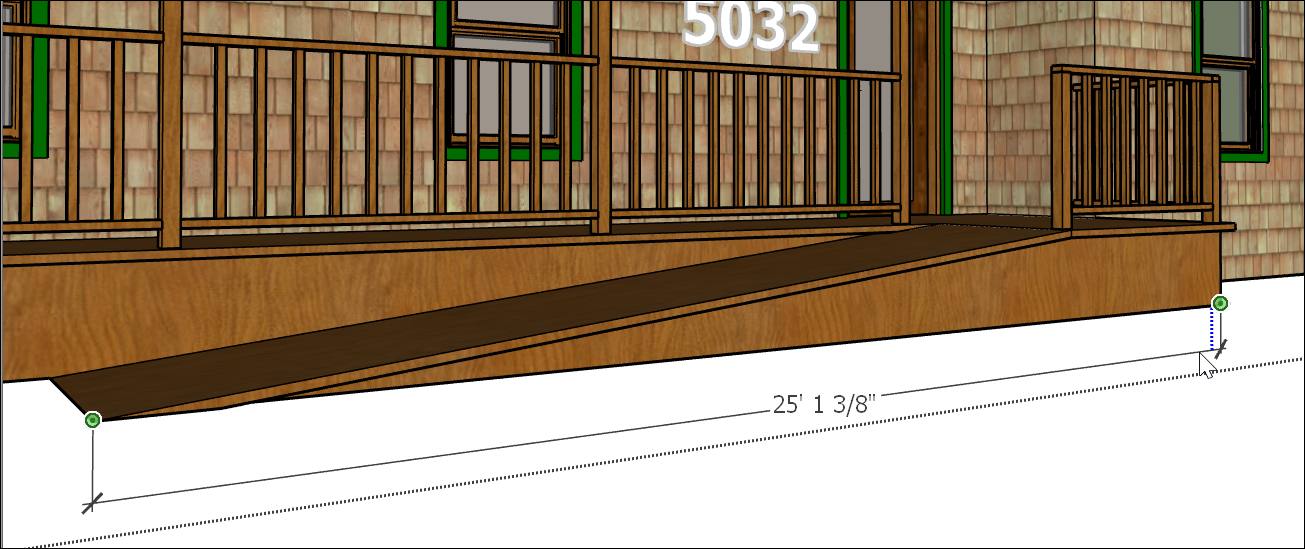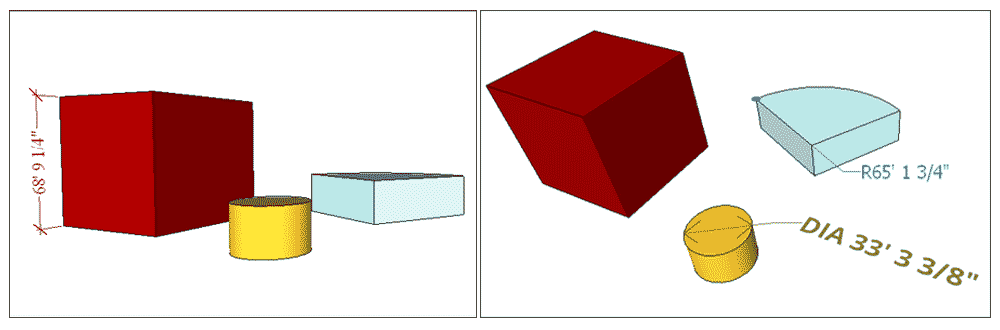固體結構和設計與MC Escher光學錯覺的區別是什麼?準確的測量。
在SketchUp中,“捲尺”工具,“量角器”工具和“測量”框使您可以精確建模:
除了這些工具,您還可以將本文中的提示與一些小數學相結合,以準確估算建築物的高度。
測量距離
捲尺工具可以測量距離並創建指南。在這裡您可以 在SketchUp界面中找到Tape Measure :
在SketchUp界面中找到Tape Measure :
- 入門工具欄
- 施工工具欄
- 大工具集工具欄
- 菜單欄上的“工具”菜單
- 工具調色板(macOS)
提示:選擇“捲尺”工具後,您可以一目了然地看到線條的長度或面部區域。將“捲尺”光標懸停在線條或面上,您可以在“測量”框中看到距離或區域。
要測量幾何圖形或設置引導線,請按照下列步驟操作:
注意:要記住的好規則; 您將使用端點創建引導點,您可以使用中點,線或面創建引導線。
- 選擇捲尺工具(
 )或按T鍵。
)或按T鍵。
- 單擊測量的起點。如果您需要選擇終點或中點,SketchUp推理引擎可幫助您找到它。要創建引導線,請單擊需要與引導線平行的線。
- 將光標移動到要測量的方向。移動鼠標時,臨時測量帶線(每端帶箭頭)從起點伸展,如圖所示。
提示:這裡有一些技巧可以幫助您將Tape Measure光標移動到3D空間:
- 測量帶線在與任何軸平行時改變顏色以匹配軸顏色。在圖中,您看到捲尺與紅色軸對齊。
- 測量時按住方向按鈕可鎖定軸。該向上箭頭鎖藍軸,左箭頭鎖定綠色軸,右箭頭鎖紅軸。
- “測量”框會動態顯示捲尺的長度。
- 如果需要重新開始,請按Esc鍵。
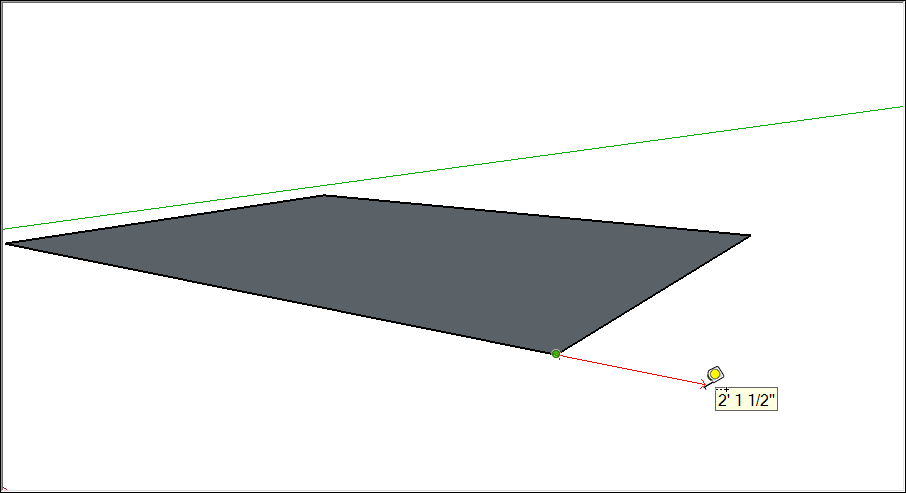
- (可選)要創建引導線,請按Ctrl(Microsoft Windows)或Option(macOS)。您的捲尺光標(
 )旁邊會出現一個加號。
)旁邊會出現一個加號。
- 單擊測量的結束點。距起點的距離顯示在“測量”框中。如果在上一步中按Ctrl鍵,則引導線將顯示為虛線,該虛線將進入無限3D空間(至少在模型中)。在下圖中,指南標記距離內牆3英尺的距離。(有關標註模型中距離的信息,請參閱向模型添加文本。)
- (可選)要將引導線與起點精確距離,請鍵入數字和單位,然後按Enter鍵。
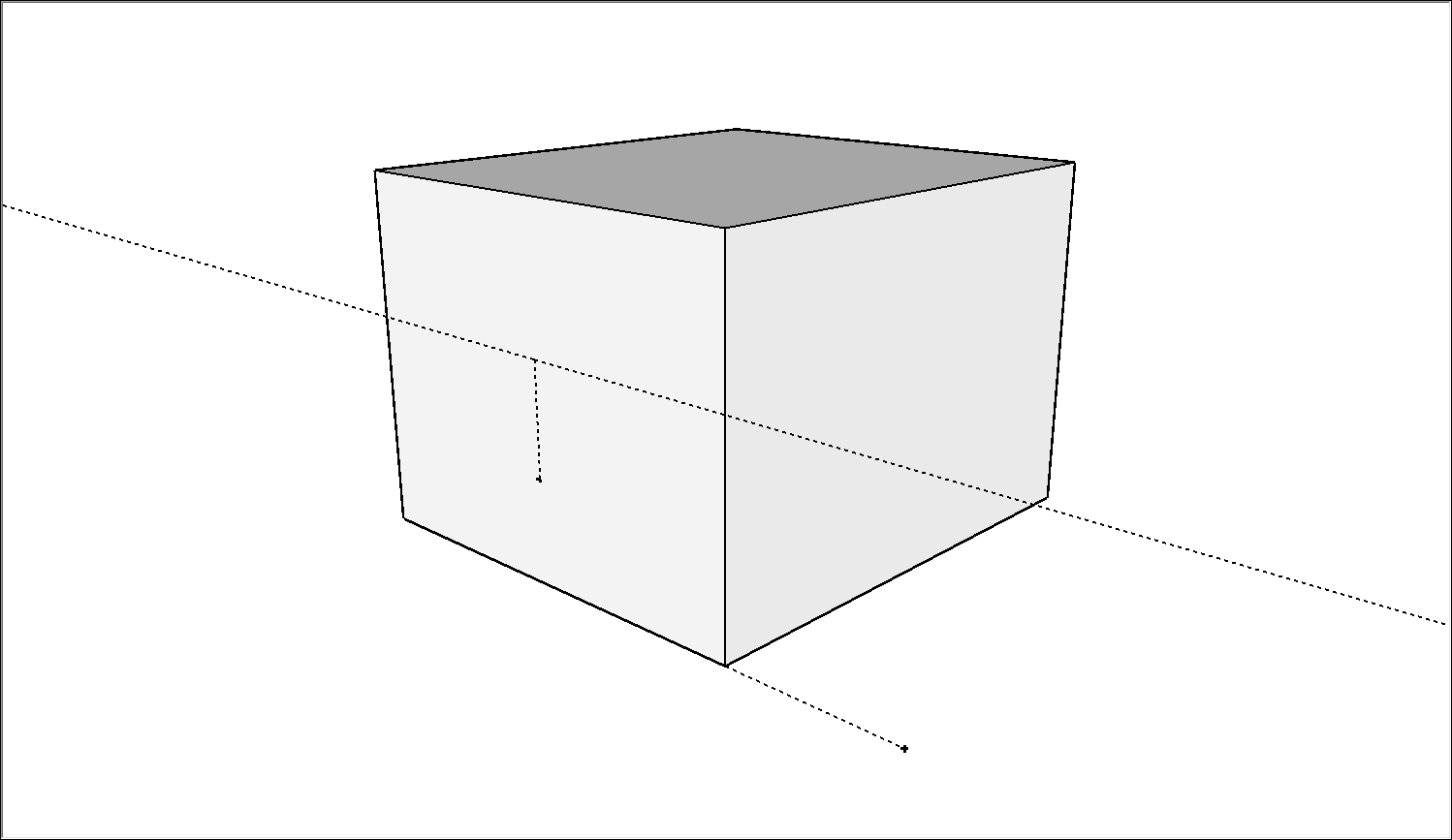
注意:如果在不創建指南的情況下測量距離然後輸入值,SketchUp會詢問您是否要調整模型大小。有關詳細信息,請參閱
縮放模型或模型的各個部分。
提示:當您從終點推斷進行測量並創建指南時,SketchUp會創建一個指導點,如圖所示。引導點是有限的虛線,而引導線是無限的。
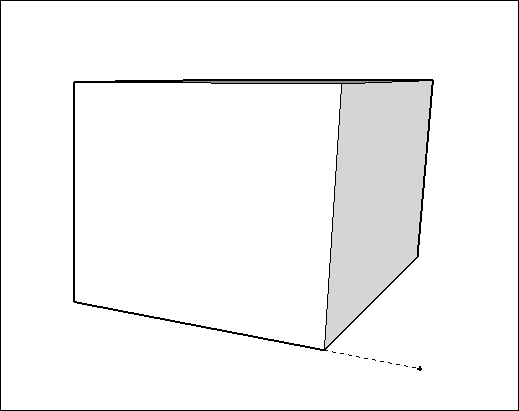
測量角度
如果要在模型中的其他位置複製該角度或創建計劃(例如木工項目),請測量角度。要測量角度或創建有角度的引導線,請使用量角器工具。
您可以在 SketchUp界面的幾個不同部分找到Protractor工具():
SketchUp界面的幾個不同部分找到Protractor工具():
- 施工工具欄
- 大工具集工具欄
- 工具菜單
- 工具調色板(macOS)
在視頻中,您將看到如何使用量角器工具測量角度和設置嚮導。有關引導您完成整個過程的步驟,請閱讀本節的其餘部分。
{youtube}EMkRPKnAKrM{/youtube}
要測量角度並創建有角度的引導線,請按照下列步驟操作:
- 選擇量角器工具(
 )。光標變為量角器。中心點固定在光標上。
)。光標變為量角器。中心點固定在光標上。
- 單擊以設置要測量的角度的頂點。(請參閱圖中的標註1.)如果需要鎖定方向,請在單擊之前按住Shift鍵。
提示:當您按住Shift鍵鎖定/約束旋轉平面時,可以點擊Alt(Microsoft Windows>或Command(macOS)以從推斷平面釋放量角器。量角器的角度將保持角度原始平面,但現在你可以移動量角器推斷其他幾何。
- 單擊要測量的角度開始的位置。(參見圖中的標註2)
提示:您可以單擊並從頂點拖動到第一個點以定義旋轉軸。如果您需要在不在紅色,綠色或藍色平面上的軸上旋轉,這將特別有用。在任何時候按Esc重新開始。
- 移動光標以測量角度。(參見圖中的標註3)
提示:以下是一些可幫助您找到直角測量的提示:
- 移動光標時,角度會在“測量”框中動態顯示。
- 當光標靠近量角器時,角度會捕捉到量角器的刻度線,這表示增量為15度。當光標遠離量角器的中心時,您可以在更精確的測量中測量角度。
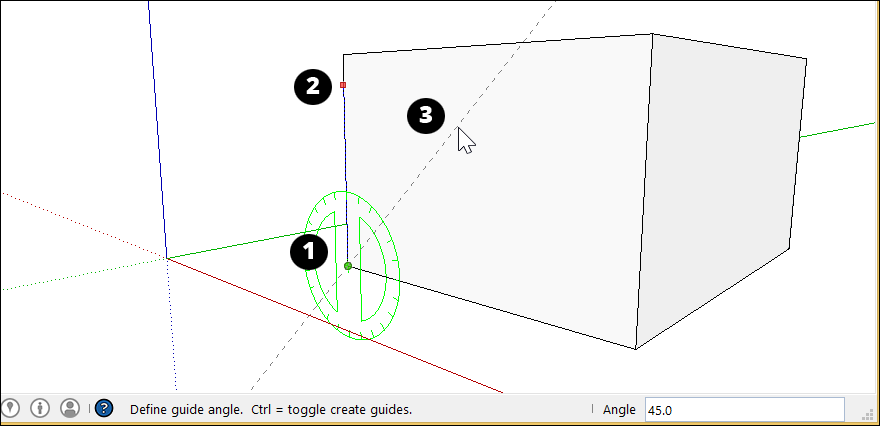
- 單擊以設置成角度的引導線。
- (可選)鍵入值,然後按Enter鍵更改引導線的角度(相對於起始線)。您可以鍵入小數值(例如34.1)或斜率(例如1:6)。根據需要多次更改此值,直到您進行其他選擇或選擇其他命令。
注意: SketchUp可以處理高達0.1度的角度精度。
編輯指南
要重新定向引導線或引導點,可以移動或旋轉它。有關詳細信息,請參閱移動實體和翻轉和旋轉。
注意:您無法調整引導線的大小,因為引導線的長度是無限的。
隱藏和刪除引導線
引導線通常被創建為構建模型的一部分的臨時輔助。在模型中保留過多的引導線可能會降低SketchUp的推理精度和顯示性能,因此您可能希望在完成3D模型後隱藏工作線或刪除所有引導線。
要隱藏引導線,可以使用以下任一方法:
- 使用“ 選擇”工具(
 ),選擇一個或多個參考線,然後選擇“ 編輯”>“隱藏”。
),選擇一個或多個參考線,然後選擇“ 編輯”>“隱藏”。
- 上下文單擊選定的指南或指南,然後從出現的菜單中選擇隱藏,如圖所示。fg021_5
要再次顯示隱藏的參考線,請選擇“ 編輯”>“取消隱藏”,然後從“取消隱藏”子菜單中選擇一個選項。
刪除指南行將完全刪除它們,永遠不會返回。以下是刪除指南行的一些方法:
- 使用“ 選擇”工具(
 ),選擇一個或多個參考線,然後選擇“ 編輯”>“刪除”。
),選擇一個或多個參考線,然後選擇“ 編輯”>“刪除”。
- 在上下文中單擊指南,然後從顯示的菜單中選擇“ 擦除 ”。
- 單擊橡皮擦工具(
 )的引導線。
)的引導線。
- 選擇編輯>刪除參考線以刪除當前上下文中的所有參考線。
準確估算建築物高度
如果您不知道您嘗試建模的現有建築物的高度,可以使用以下技巧進行有根據的猜測:
- 計算重複單位。
- 用已知高度的物體拍照
- 使用三角學。
當您準備將建築物的足跡拉伸到正確的高度時,請通過選擇“ 攝像機”>“標準視圖”>“Iso”確保您處於ISO視圖中。然後使用推/拉工具( )將建築物擠壓成3D並輸入建築物的精確高度。
)將建築物擠壓成3D並輸入建築物的精確高度。
方法1:計算重複單位
通常,建築物由磚塊,塊或其他模塊化建築材料構成。測量單個單元的高度,計算立面上的單元總數,並乘以得到近似的總高度。
此方法也適用於整個建築級別。如果您可以在建築物的外牆上測量單個水平,則可以乘以水平總數來得出近似的總體測量值。
方法2:使用已知高度的物體拍攝照片
當您拍攝計劃建模的建築物時,請在照片中包含您知道的高度(或某人)。
提示:以下是使用此方法估算建築物高度的一些提示:
- 米尺或人很好。
- 將“已知數量”放置在盡可能靠近建築物的位置,以保證準確性。
- 從盡可能遠的地方拍攝照片,以盡量減少垂直失真。
您可以使用照片編輯程序根據照片中包含的對象(或人物)估算建築物的高度。
方法3:使用一些簡單的三角學
通過一些簡單的測量,可以準確地估計高度。看看下圖。您需要知道的是:
- 你離建築物的距離
- 你的眼睛高度
- 地面與建築物頂部之間的角度
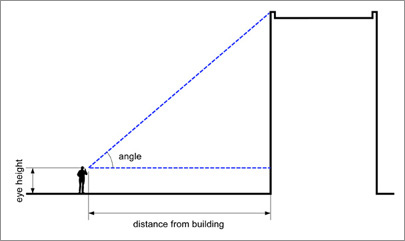
使用此公式計算建築物的高度:
Height = ( tan(angle) x distance ) + eye height
例如,如果建築物距離為25米,角度為37度,眼睛高度為1.75米,則公式為:
Height = tan(37) x 25m + 1.75m<br>
= 0.75355 x 25m + 1.75m<br>
= 20.6m
注意:在計算器上,tan按鈕計算角度的正切值。
測量框快速參考
在本節中,您將找到概述“測量”框接受的所有值的表格,具體取決於您使用的工具。請記住,使用工具後,只需鍵入值並按Enter鍵即可。您無需單擊“測量”框。此外,在對模型進行其他更改或選擇其他工具之前,您可以繼續輸入修改操作的值。
指定測量單位
下表概述瞭如何指定測量單位。如果您未指明單位,SketchUp將使用模板中的單位。要查看或更改默認單位,請選擇“ 窗口”>“模型信息”,然後選擇左側邊欄中的“ 單位 ”。
| 單元 |
如何指定它 |
例 |
| 英寸 |
數字+“ |
10” |
| 腳 |
數字+' |
10' |
| 毫米 |
數字+毫米 |
10毫米 |
| 公分 |
數字+厘米 |
10厘米 |
| 米 |
數字+ m |
10米 |
創建數組
一個陣列排列在幾何的線(線性陣列),或周圍的一個點(徑向陣列)。使用“移動”工具或“旋轉”工具複製幾何時,可以創建陣列。下表概述了創建數組時可以使用的所有修飾符。
| 數組類型 |
如何指定它 |
例 |
間距 |
| 外部 |
數字+ x |
3X |
原始和初始副本的距離相等 |
| 外部 |
數字+ * |
3* |
原始和初始副本的距離相等 |
| 內部 |
數+ / |
3/ |
原始副本和初始副本之間的距離相等 |
使用工具後,您可以立即輸入精確值,該值顯示在“測量”框中。您可以輸入的值取決於工具。
注意:列表分隔符的確切格式可能會有所不同,具體取決於計算機的“區域設置”。對於歐洲用戶,列表分隔符號可以是分號而不是逗號。
以下鏈接指向您概述每個工具的可接受值和修飾符的文章:
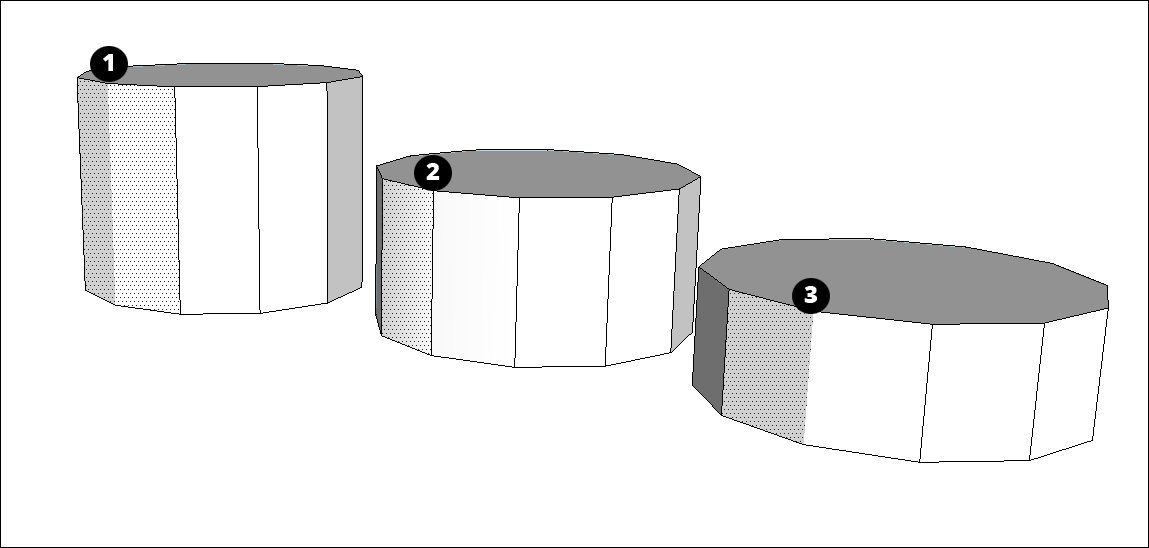
 )或按E鍵。
)或按E鍵。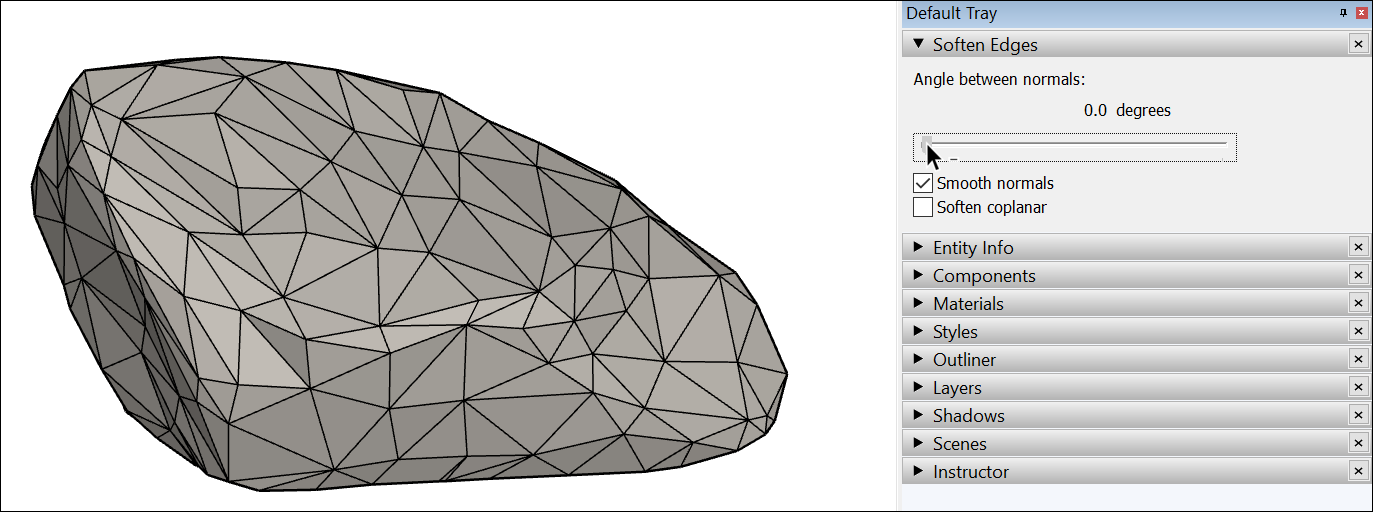
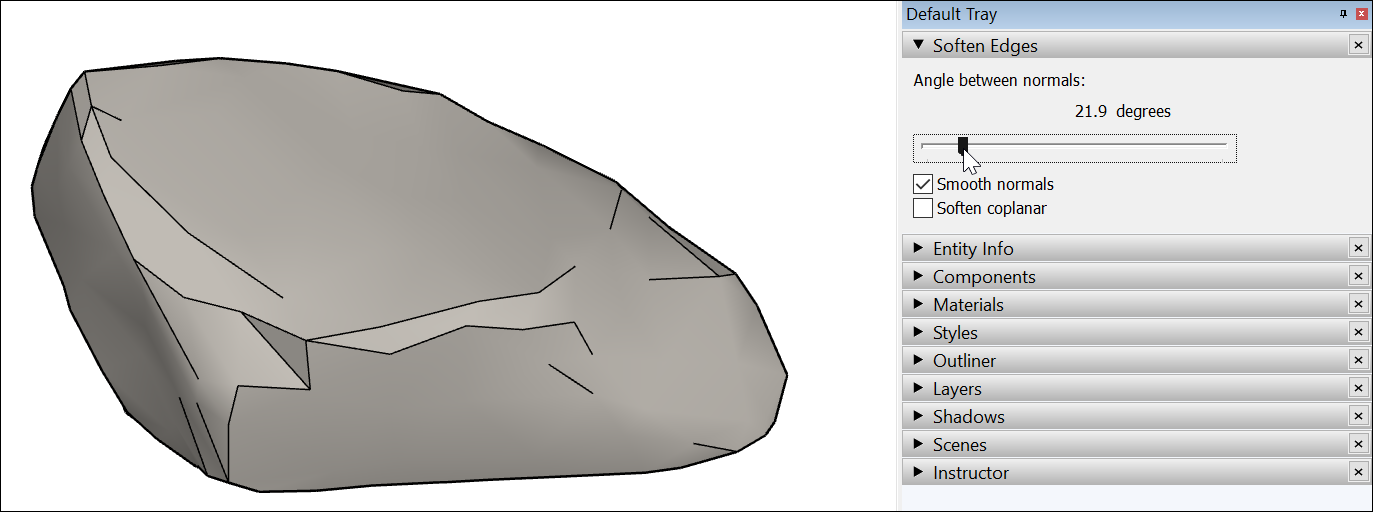
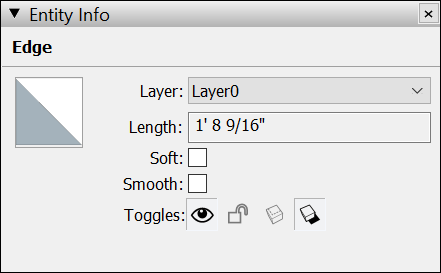
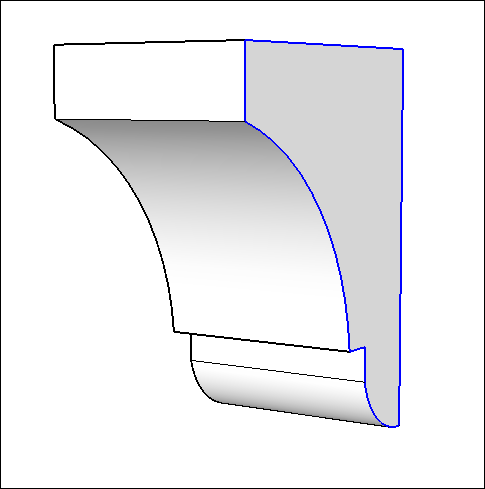
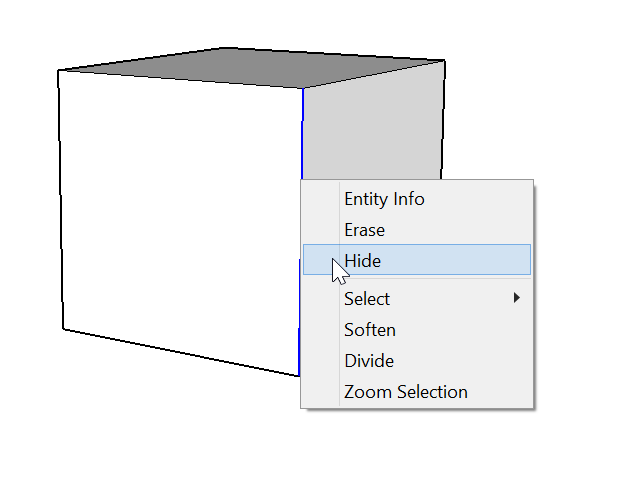
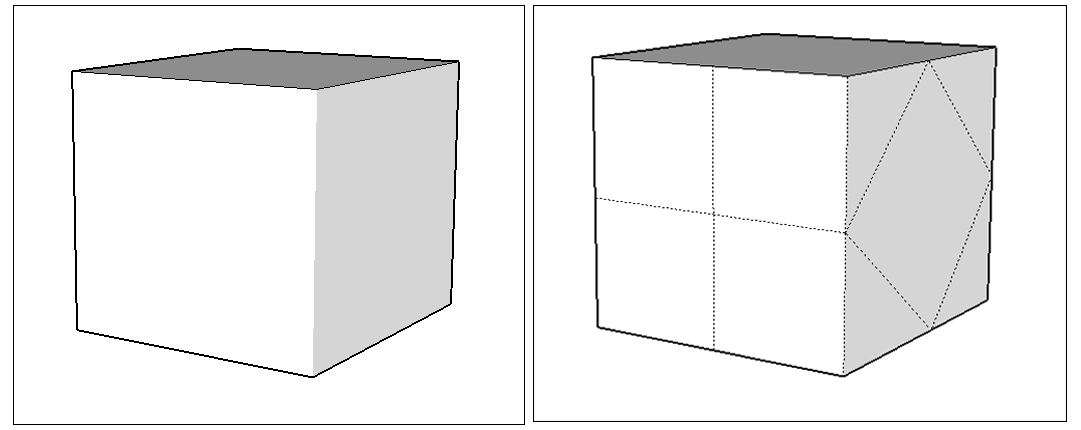

 在以下位置找到Offset工具():
在以下位置找到Offset工具():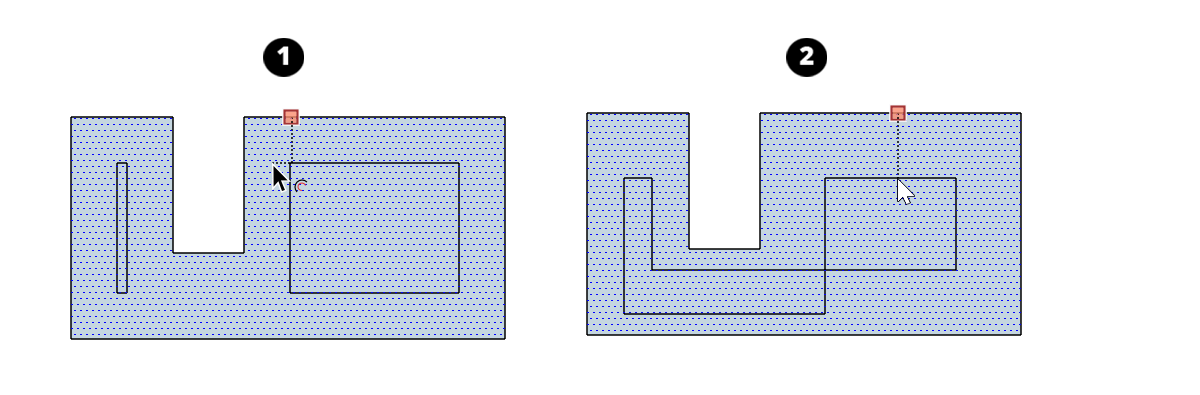
 ),您可以測量距離並設置精確的引導線或引導點。
),您可以測量距離並設置精確的引導線或引導點。
 )可以測量角度並設置精確的角度導向線。
)可以測量角度並設置精確的角度導向線。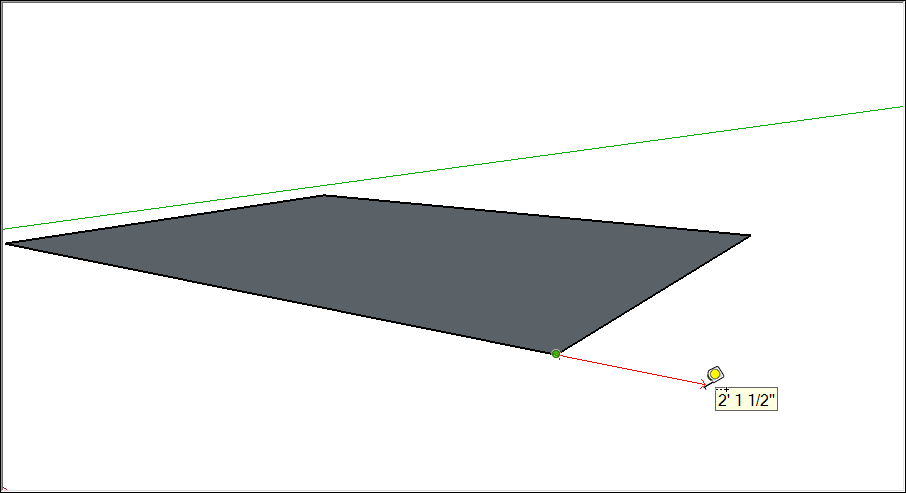
 )旁邊會出現一個加號。
)旁邊會出現一個加號。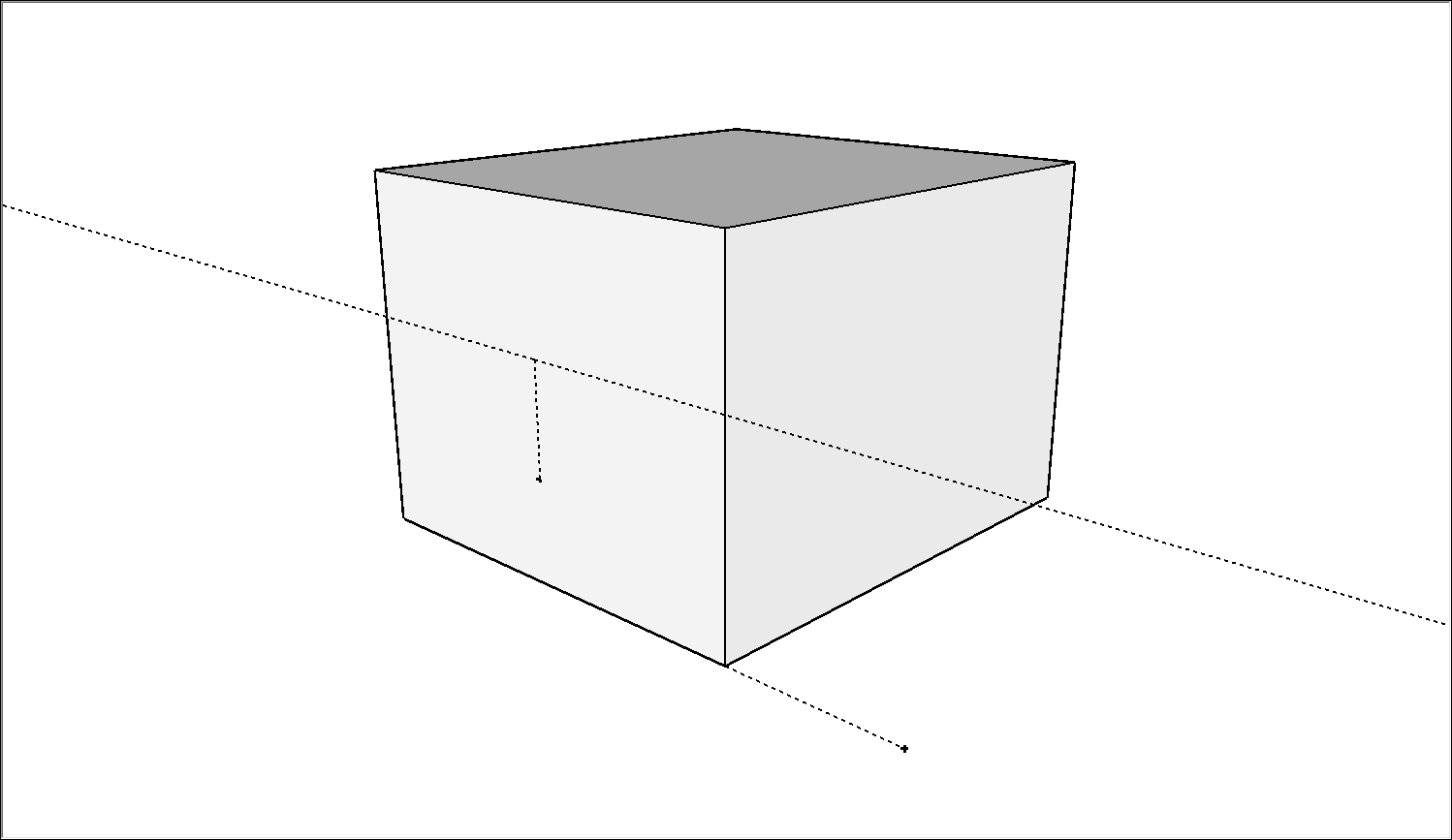
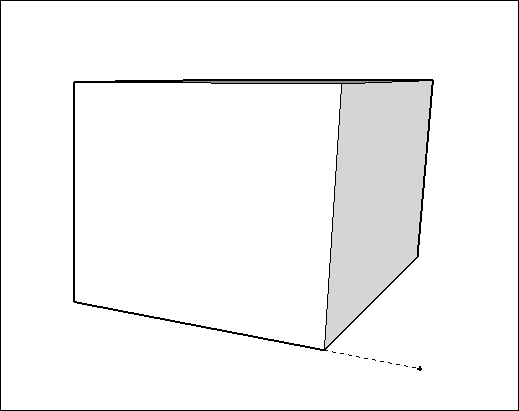
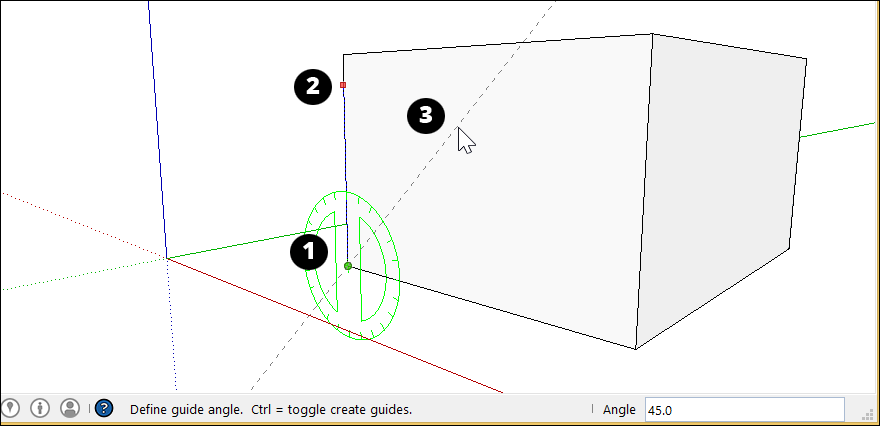
 ),選擇一個或多個參考線,然後選擇“ 編輯”>“隱藏”。
),選擇一個或多個參考線,然後選擇“ 編輯”>“隱藏”。 )將建築物擠壓成3D並輸入建築物的精確高度。
)將建築物擠壓成3D並輸入建築物的精確高度。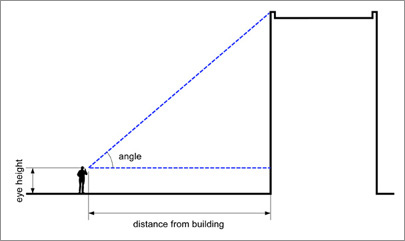
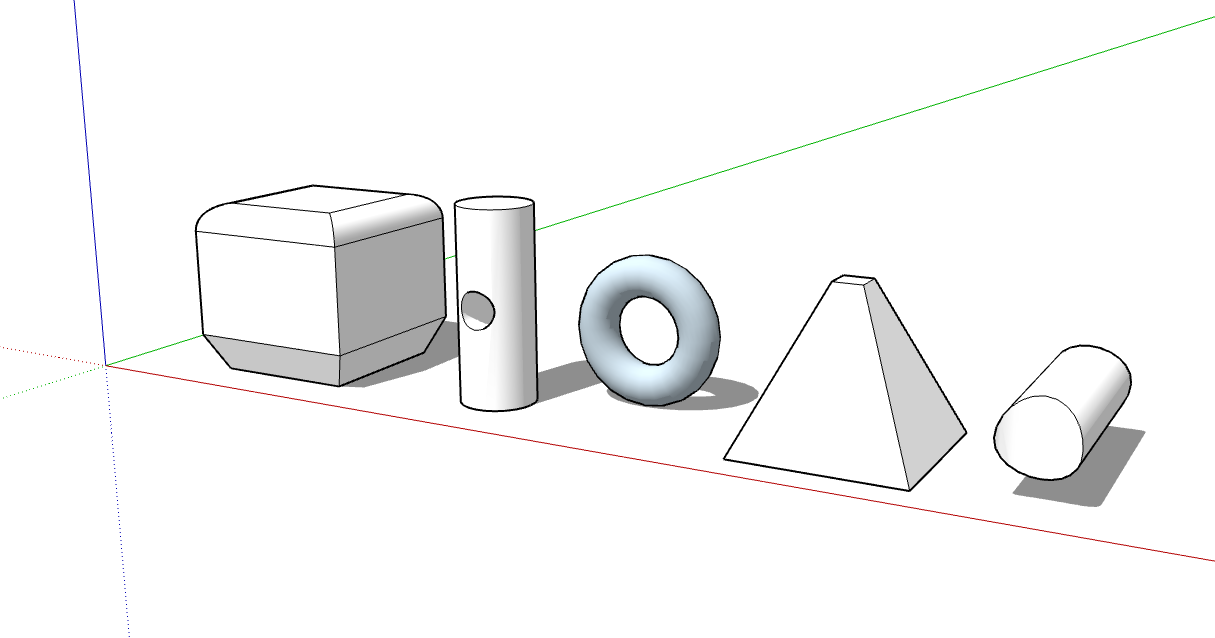
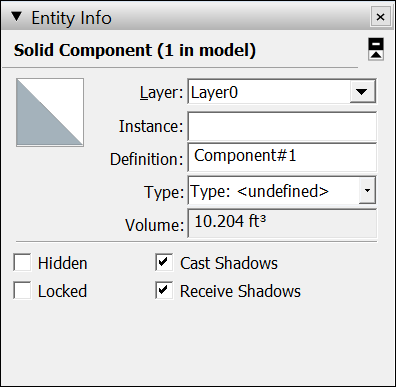







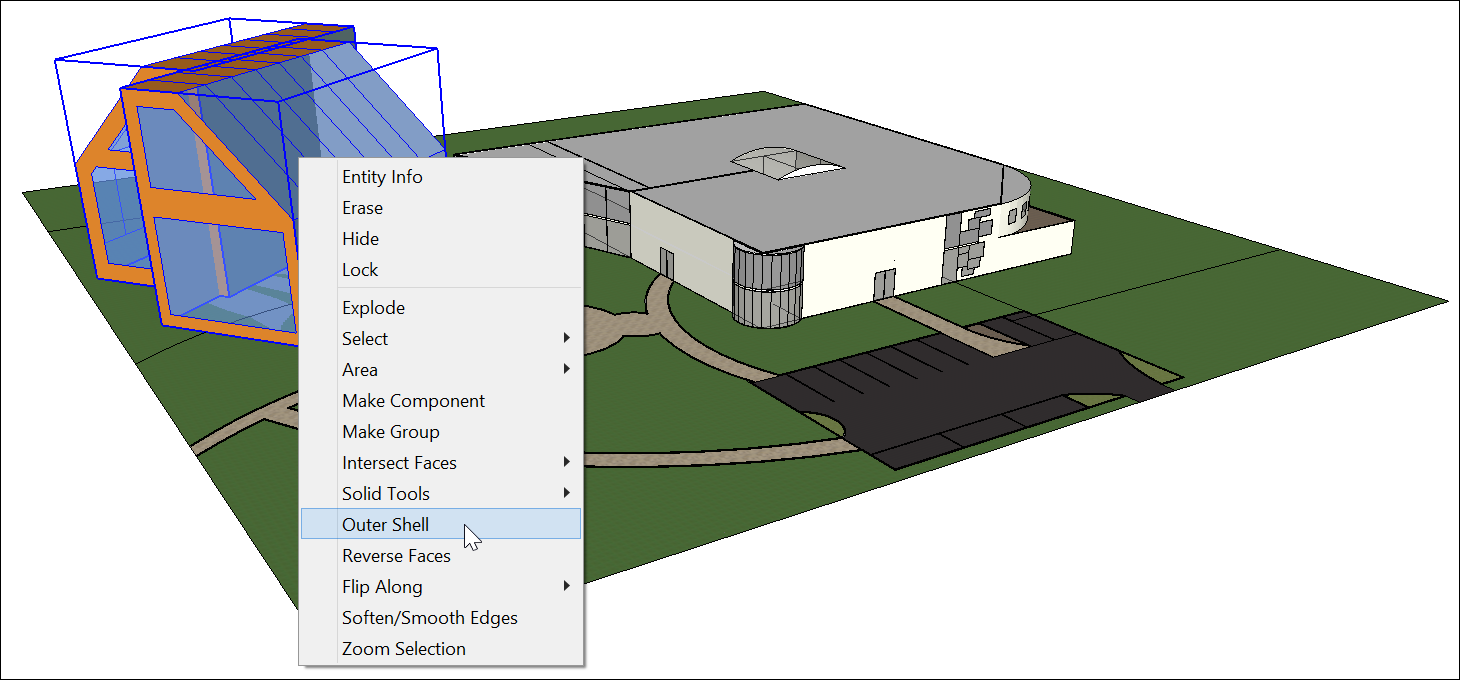
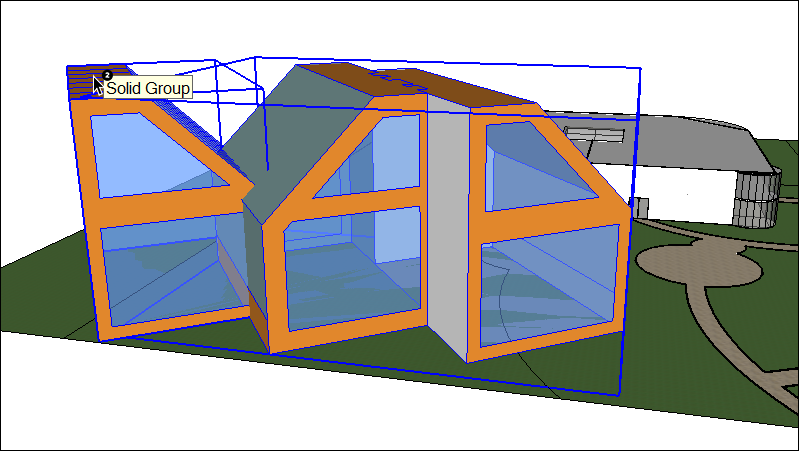
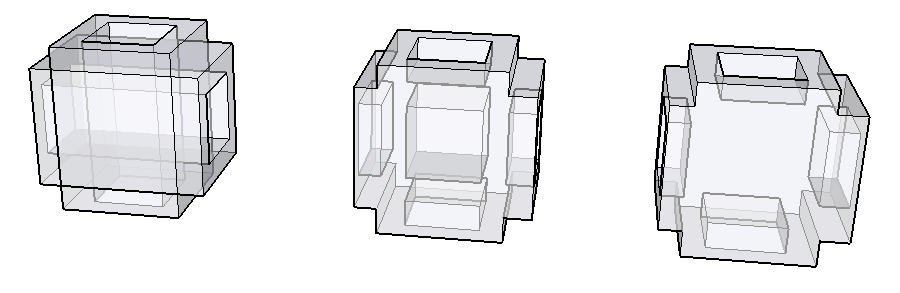
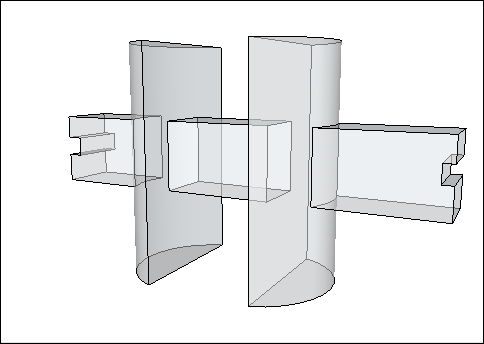
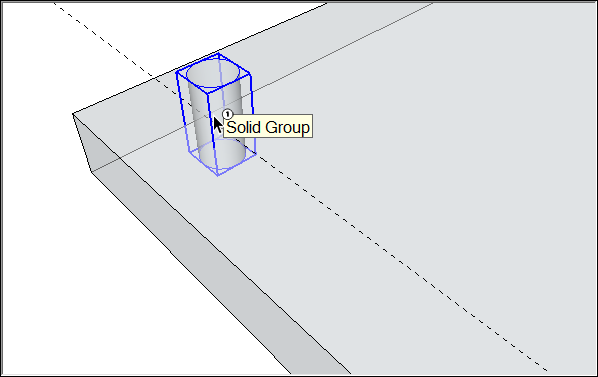
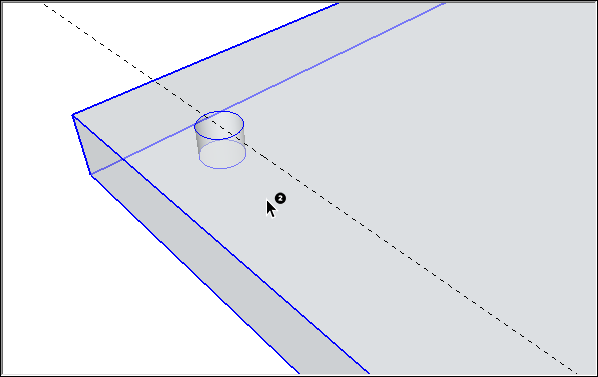
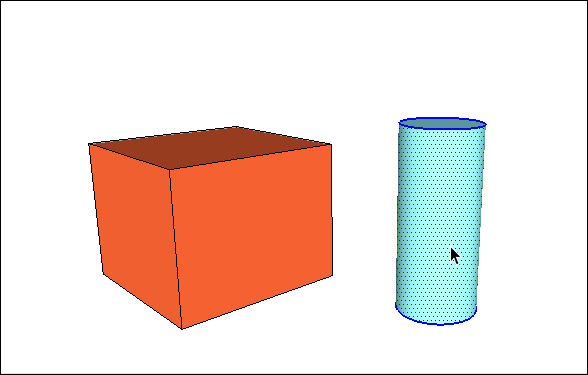
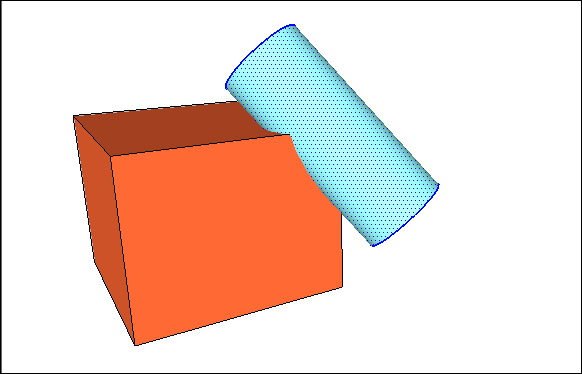
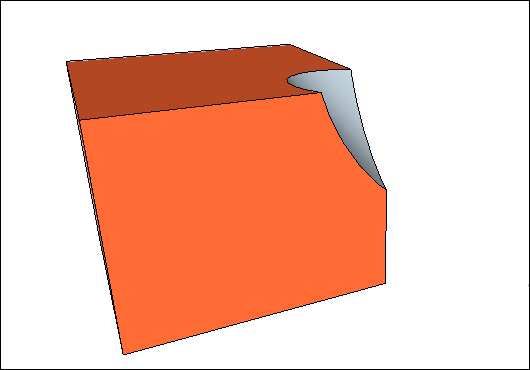
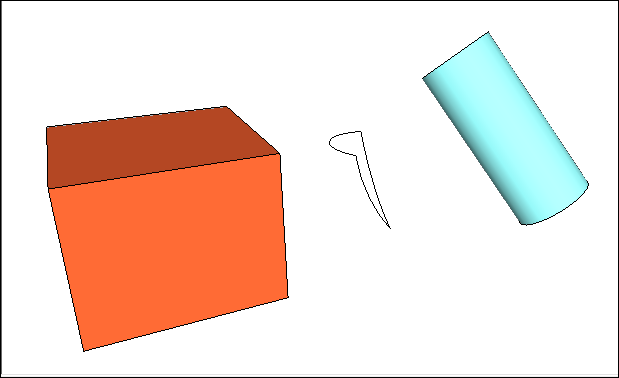
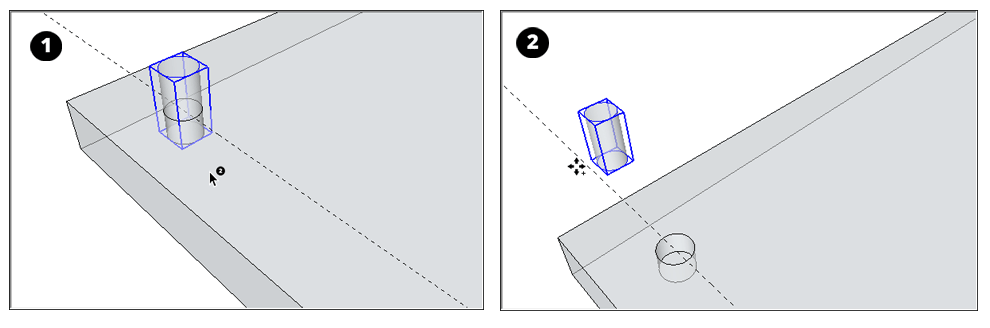
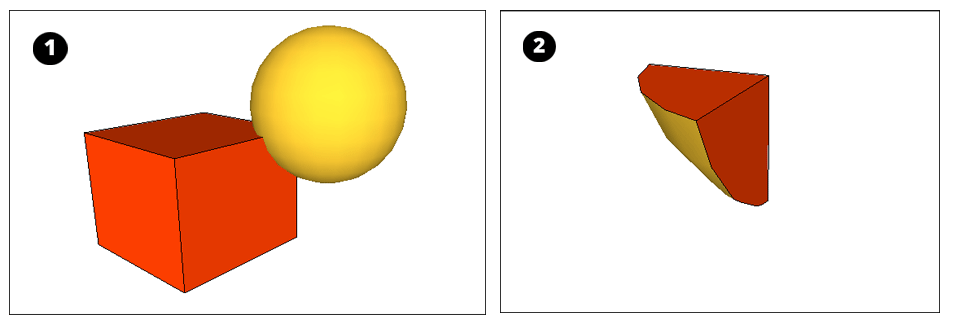
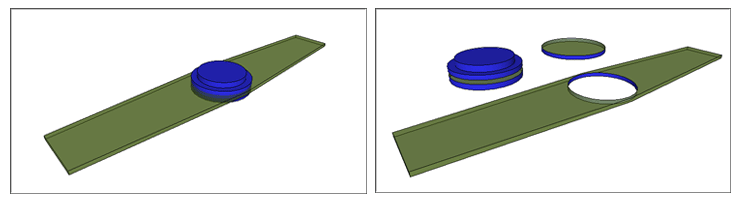
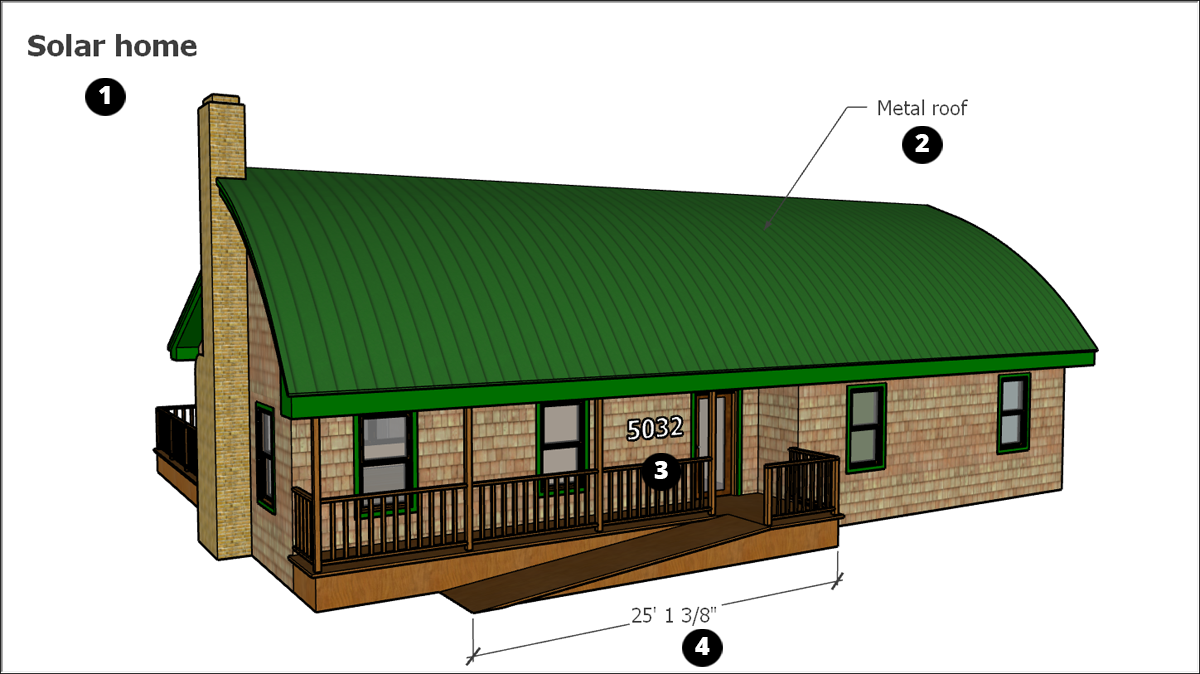
 )創建屏幕文本和引導文本。
)創建屏幕文本和引導文本。 )。
)。 )。
)。