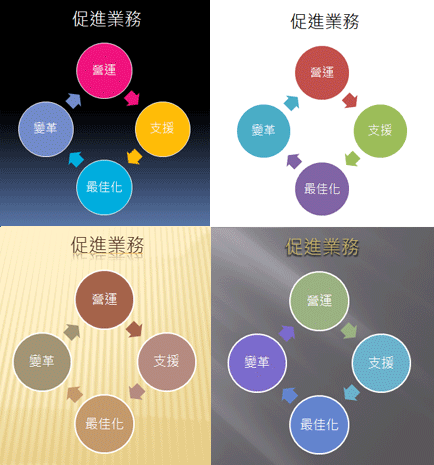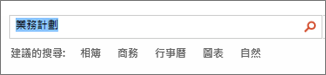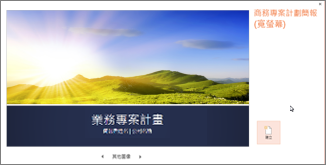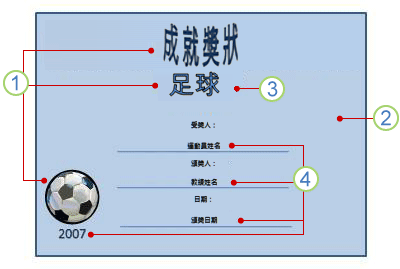建立簡報時,通常您會新增投影片、移動投影片,並刪除您不需要的投影片。
您也可以使用 [投影片瀏覽] 檢視,一次查看並重新排列所有投影片。
加入新的投影片
-
在 [檢視] 索引標籤上,按一下 [標準]。
-
在左側投影片縮圖窗格中,按一下您想要放在新投影片之前的投影片。
-
在 [常用] 索引標籤上,按一下 [新增投影片] 下方的箭號。
-
在版面配置圖庫中,按一下要用於新投影片的版面配置。
-
插入新投影片後,在預留位置內按一下,即可開始新增內容。
重新排列投影片順序
在左窗格中,按一下要移動的投影片,然後將它拖曳至新位置。
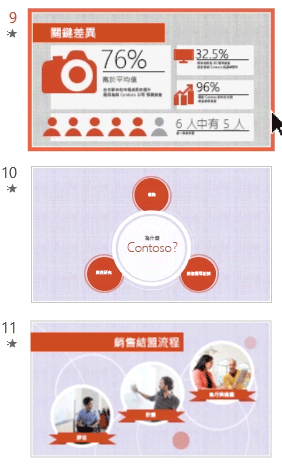
提示: 若要選取多張投影片,請按住 Ctrl,並按一下每一張要移動的投影片,然後將其以群組的方式拖曳到新的位置。
刪除投影片
在左窗格中,以滑鼠右鍵按一下要刪除 (按住 Ctrl 可選取多張投影片,或按住 Shift 可選取多張連續的投影片) 的投影片縮圖,然後按一下 [刪除投影片]。
![以滑鼠右鍵按一下 PowerPoint 中的投影片縮圖,然後按一下 [刪除投影片]。](https://support.content.office.net/zh-tw/media/04a10e36-3528-4744-86cb-11fdc3cbd598.png)

![[使用目的地佈景主題] 按鈕](https://support.content.office.net/zh-tw/media/89dcdf02-5890-4ad7-92c8-171bce9d5cd0.png) ]。這會依照修改以符合目的地佈景主題複製的投影片。
]。這會依照修改以符合目的地佈景主題複製的投影片。![[保留來源格式設定] 按鈕](https://support.content.office.net/zh-tw/media/3a1254b3-4ac0-4ded-8844-21a23642f3a4.png) 。這表示其原始的佈景主題格式並不簡報的佈景主題,會保留在投影片
。這表示其原始的佈景主題格式並不簡報的佈景主題,會保留在投影片![[貼上選項] 按鈕](https://support.content.office.net/zh-tw/media/6d8835fa-f3e8-423f-b895-e88af02ce363.png) 會自動出現在貼上投影片附近在 [標準模式。或者,您可以使用 CTRL + V 貼上快速鍵若要貼上投影片。在投影片] 下方,您會看到可讓您選取的格式設定選項-使用目的地佈景主題,並保留來源格式設定] 索引標籤
會自動出現在貼上投影片附近在 [標準模式。或者,您可以使用 CTRL + V 貼上快速鍵若要貼上投影片。在投影片] 下方,您會看到可讓您選取的格式設定選項-使用目的地佈景主題,並保留來源格式設定] 索引標籤