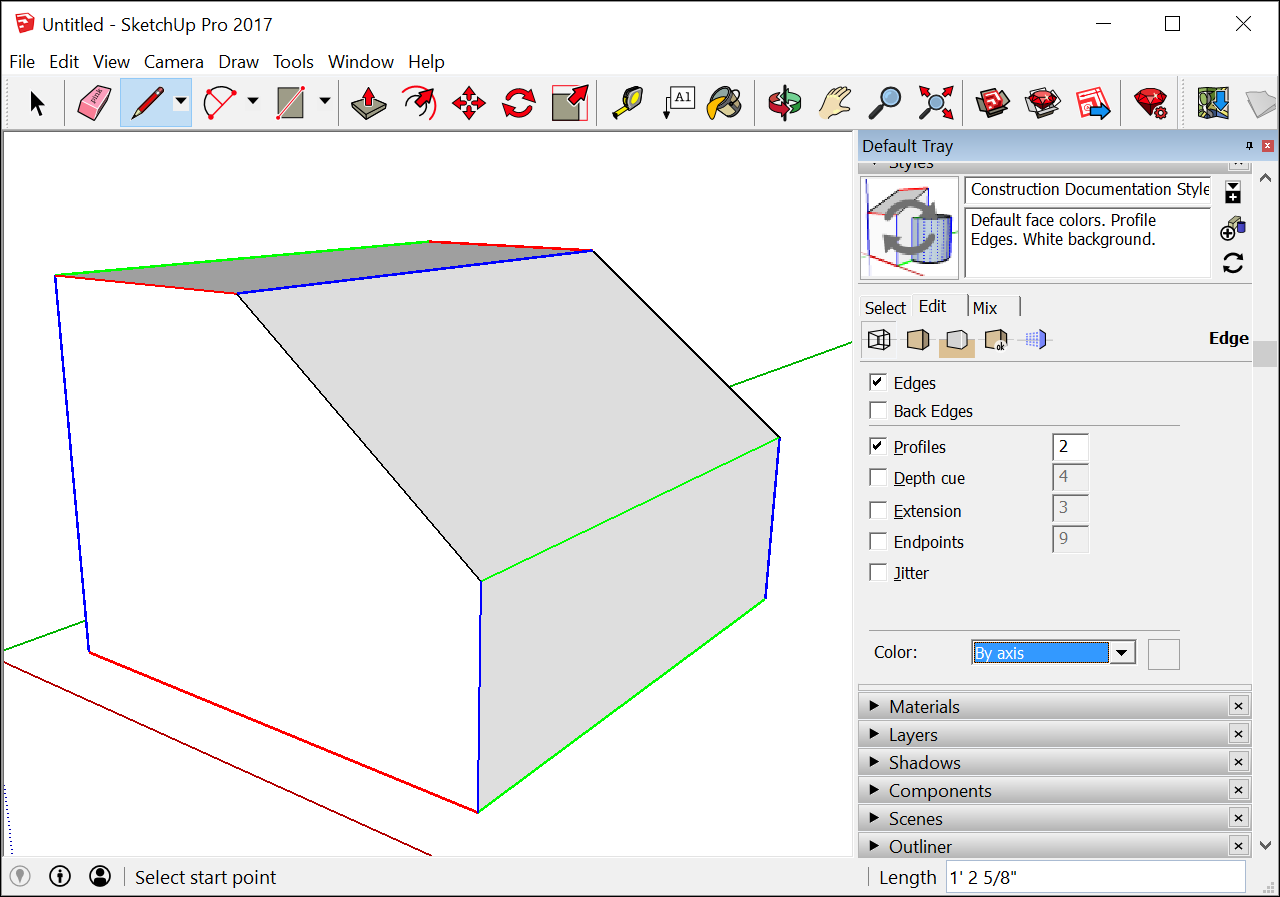在3D中繪製模型與在2D中繪製圖像不同。對繪圖基礎知識和概念的介紹解釋了一些創建邊和麵的方法(任何SketchUp模型的基本實體)。您還可以了解SketchUp推理引擎如何幫助您將這些線和麵放置在所需的軸上。
畫一條線
使用“線”工具繪製邊(也稱為線實體)。邊緣構成了所有模型的結構基礎。以下是繪製線條的方法:
- 選擇工具欄上的“ 線”工具(
 )(或按L鍵)。光標變為鉛筆。
)(或按L鍵)。光標變為鉛筆。 - 單擊以設置線的起點。如果單擊錯誤的位置,請按Esc鍵重新開始。當您將光標移動到繪圖區域時,請注意以下事項:
- 光標後面有一行。
- 線長在“測量”框中動態顯示。(“測量”框使用模板中指定的單位。)
- 當線條分別與紅色,綠色或藍色軸平行時,光標後面的線條會變為紅色,綠色或藍色。如果您懸停片刻,會出現一個屏幕提示,如圖中所示的On Blue Axis提示。機器裡沒有幽靈; 這是SketchUp 推理引擎,您將在本文後面了解更多信息。
- 單擊以設置線的終點。這個終點也可以作為另一條線的起點。完成繪製線後,按Esc鍵或選擇其他工具。設置結束點後,可以按Ctrl + Z(Microsoft Windows)或Command + Z(macOS)撤消行並重新開始。
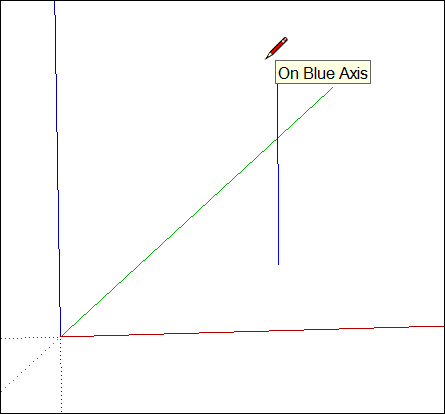
- (可選)要使您的行具有精確長度,請鍵入值並按Enter鍵(Microsoft Windows)或Return鍵(macOS)。您可以根據需要多次重複此過程,直到繪製新行或選擇其他工具。如果未指定單位,SketchUp將使用模板中指定的單位。但是,您可以為線路鍵入任何英製或公制單位。所以你可以輸入3mm或5'2“。鍵入時,您的值將顯示在“測量”框中。
- 絕對坐標(例如[3',5',7'])將線的末端相對於當前軸放置。方括號表示絕對坐標。
- 相對坐標(例如<1.5m,4m,2.75m>)將線的末端相對於線的起點放置。尖括號表示相對坐標。
您可以編輯線條的長度,只要它不綁定面部即可。以下是編輯線的方法:
- 選擇“移動”工具(
 )。
)。 - 將移動工具光標懸停在其中一條線的終點上。
- 單擊並拖動結束點以更改線的長度。
創造一張臉
當您將多條線連接成一個形狀時,它們會形成一個面。
不是一個有趣的臉,或一個可怕的小丑臉,甚至可愛的小狗臉。默認情況下,面部很簡單,但非常重要:它們是二人組,邊緣和麵部的另一半,這使得每個SketchUp模型都能夠存在。
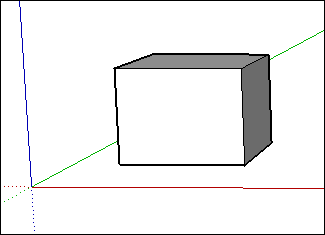
形狀工具 - 矩形,圓形和多邊形 - 也可以創建面。(有關這些工具的更多信息,請參見繪製基本形狀。)
劃分面孔
在現有面上繪製線條(或曲線)時,可以分割面。
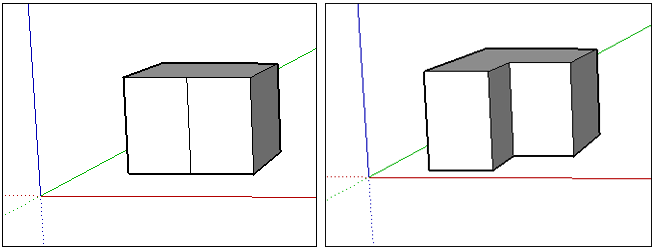
通過擦除邊緣和麵來打開3D形狀
您可以擦除邊緣或面以在形狀中創建開口。要查看邊緣的擦除是如何影響模型的,首先在工具欄中選擇橡皮擦工具( )或按E鍵,然後單擊邊緣:
)或按E鍵,然後單擊邊緣:
- 單擊邊緣會擦除邊緣和触及該邊緣的任何面。當比利偶像幾乎唱歌時,你可以擁有沒有臉的線條。但是,面必須完全被邊緣約束。
- 上下文單擊一個面並選擇“擦除”僅刪除面部。
在圖中,您可以看到原始立方體以及擦除邊或面如何更改立方體。
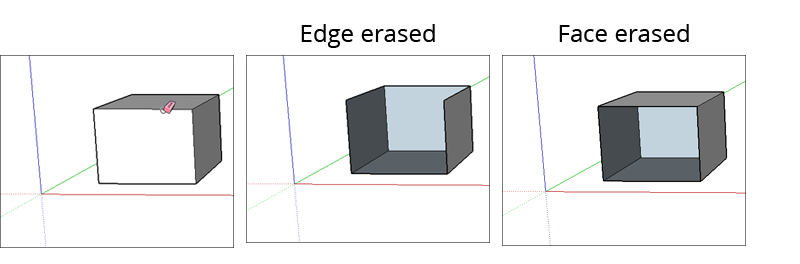
修復已刪除的面孔
如果你不小心刪除了一張臉,這裡是如何把它帶回來的:
- 如果您還沒有進行任何其他更改,只需從菜單欄中選擇“ 編輯”>“撤消 ”即可。或者按Undo,Ctrl + Z(Microsoft Windows)或Command + Z(macOS)的鍵盤快捷鍵。
- 重繪導致面消失的線,SketchUp將重新創建面。
查找並鎖定推理
SketchUp有一個推理引擎,可以幫助您在3D空間中工作。例如,當“線條”工具光標懸停在另一條線的中點上時,推理引擎會通過顯示淺藍點和屏幕提示顯示“中點”,如此處所示。每個推理都有自己的顏色和ScreenTip。(有關完整列表,請參閱了解推理類型。)
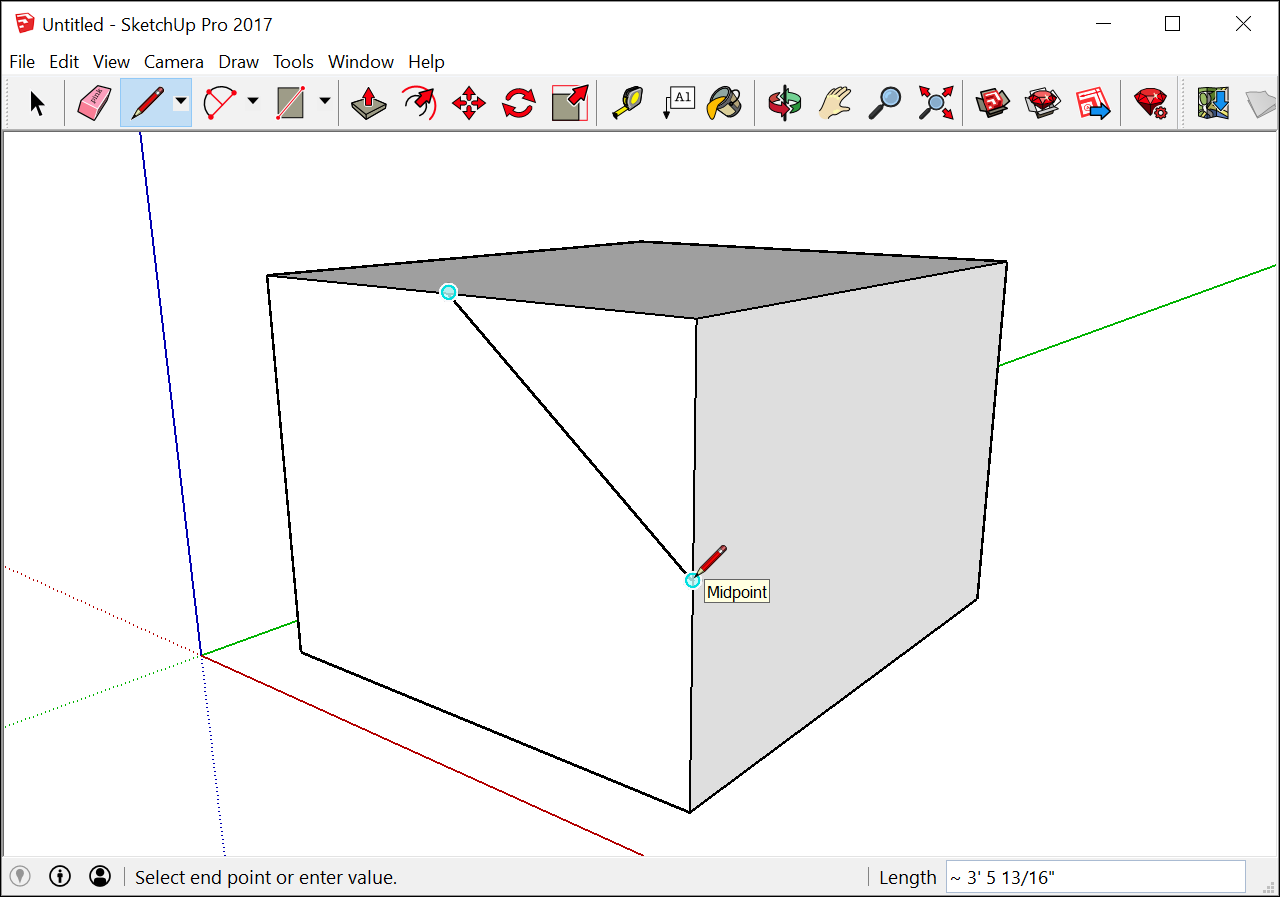
推理引擎還可以幫助您找到線之間的幾何關係。例如,它會告訴您何時繪製的線與另一條線垂直。在下圖中,請注意在行的起點處也會出現彩色點,同時為您提供一些信息。
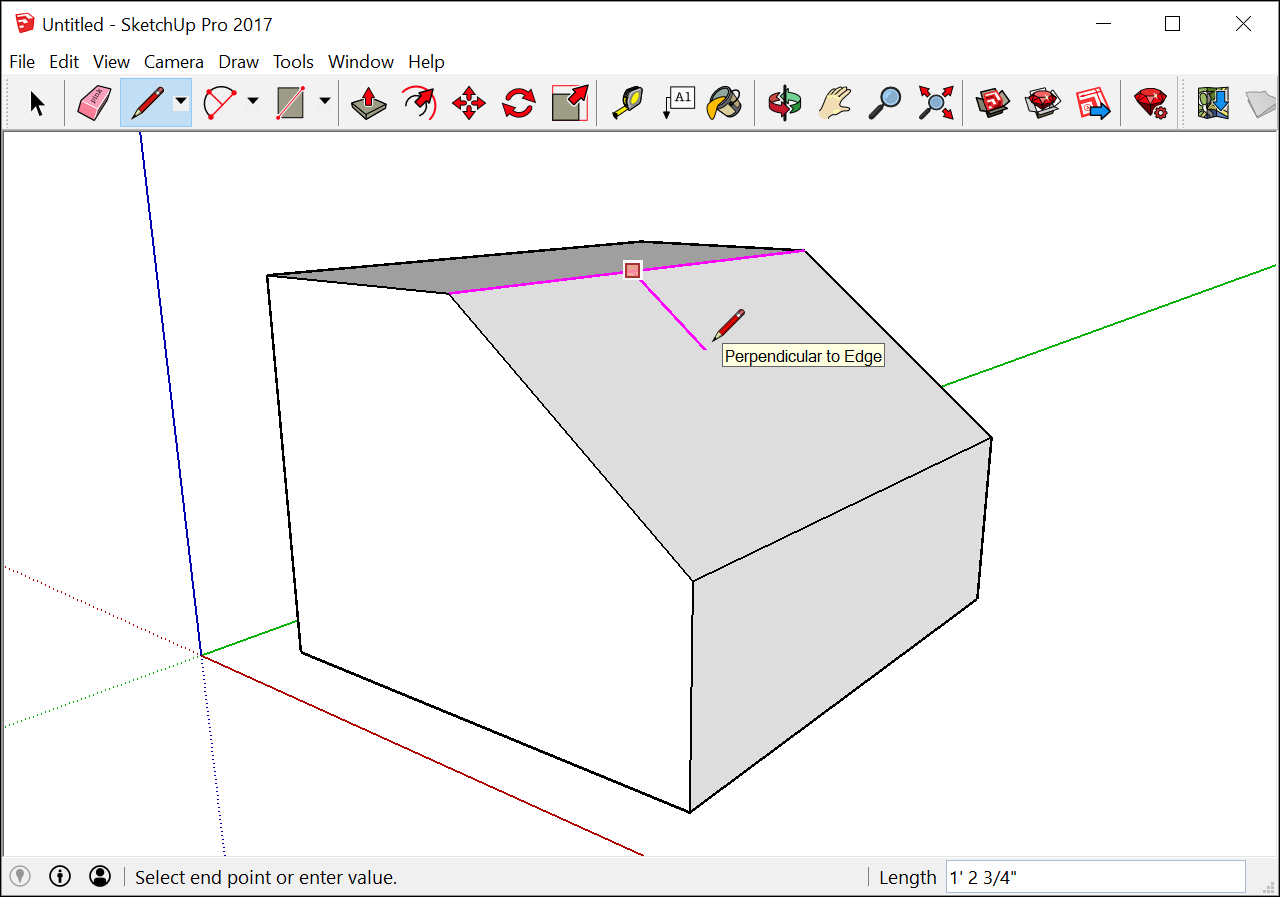

了解你的推理類型
SketchUp顯示幾種類型的推論:點,線性和形狀。SketchUp通常將推論結合在一起形成複雜的推理。此外,組件和動態組件也有自己的推理類型。
一個點的推論是基於光標的模型中的確切點。下表列出了點推理類型。
| 點推理類型 | 它看起來像什麼 | 這是什麼意思 |
|---|---|---|
| 起點 | 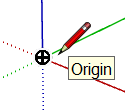 |
三個繪圖軸交點處的點 |
| 組件原點 | 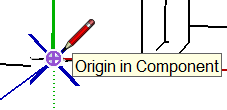 |
組件中的軸原點和組件的默認插入點 |
| 端點 | 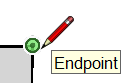 |
直線,圓弧或圓弧段的結尾 |
| 中點 | 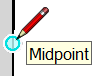 |
線,邊或弧段上的中點 |
| 弧中點 | 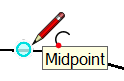 |
弧上的中點 |
| 路口 | 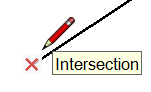 |
線與另一條線或面相交的點 |
| 在臉上 | 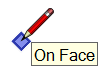 |
一個點在臉上 |
| 邊緣 | 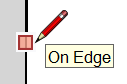 |
一個位於邊緣的點 |
| 中央 | 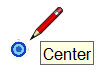 |
圓,圓弧或多邊形的中心 |
| 指導點 | 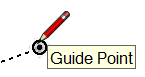 |
指導點 |
| 在線 | 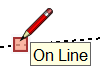 |
沿著指引線的一個點 |
| 在部分 | 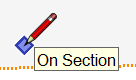 |
繪圖工具在剖面上創建邊的點 |
| 與隱藏部分的交叉點 | 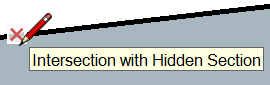 |
由隱藏截面平面生成的邊與繪圖工具相交的點 |
甲線性推理沿空間中的直線或方向對齊。除了屏幕提示之外,線性推理有時會在您繪製時顯示臨時虛線。
| 線性推理類型 | 它看起來像什麼 | 這是什麼意思 |
|---|---|---|
| 在紅軸上 | 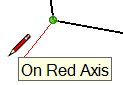 |
與紅色繪圖軸線性對齊(在繪製時單擊並拖動以查看推斷。) |
| 在綠軸上 | 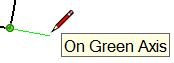 |
與綠色繪圖軸線性對齊(繪製時單擊並拖動。) |
| 在藍軸上 | 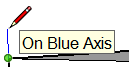 |
與藍色繪圖軸線性對齊(繪製時單擊並拖動。) |
| 來自Point | 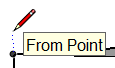 |
從一點開始的線性對齊; 虛線的顏色對應於軸方向 |
| 通過點 | 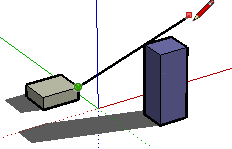 |
從一個點繪製,將鼠標懸停在另一個點上,然後按住Shift鍵以鎖定從繪圖開始到第二個點的方向。 |
| 平行 | 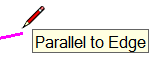 |
平行對齊邊緣 |
| 延伸邊緣 | 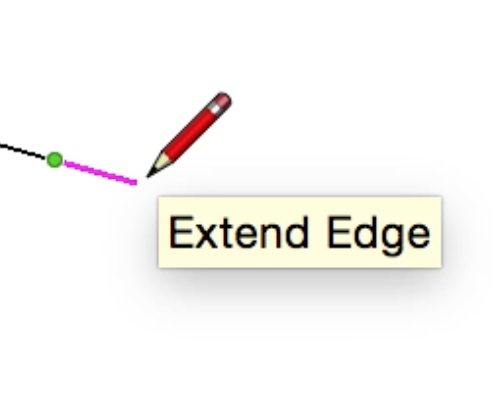 |
延續現有邊緣 |
| 垂直 | 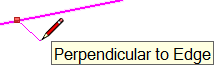 |
垂直對齊邊緣 |
| 垂直於臉部 | 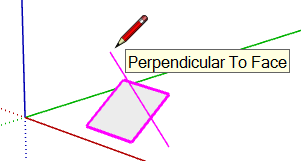 |
與臉部垂直對齊 |
| 在Vertex切線 | 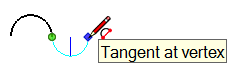 |
圓頂與先前繪製的圓弧頂點相切的圓弧 |
例如,形狀推斷可幫助您精確定位矩形變為正方形的時刻。下表列出了所有形狀推斷。
| 形狀推斷類型 | 它看起來像什麼 | 這是什麼意思 |
|---|---|---|
| 廣場 | 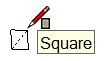 |
邊長均相同的矩形 |
| 黃金分割 | 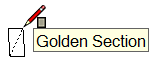 |
一個矩形,其屬性與數學和藝術中的黃金比例相匹配 |
| 半圈,四分之一圈或四分之三圈 | 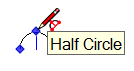 |
圓弧恰好是圓的一半,四分之一圓或圓的四分之三。 |
| 弧側和中心 | 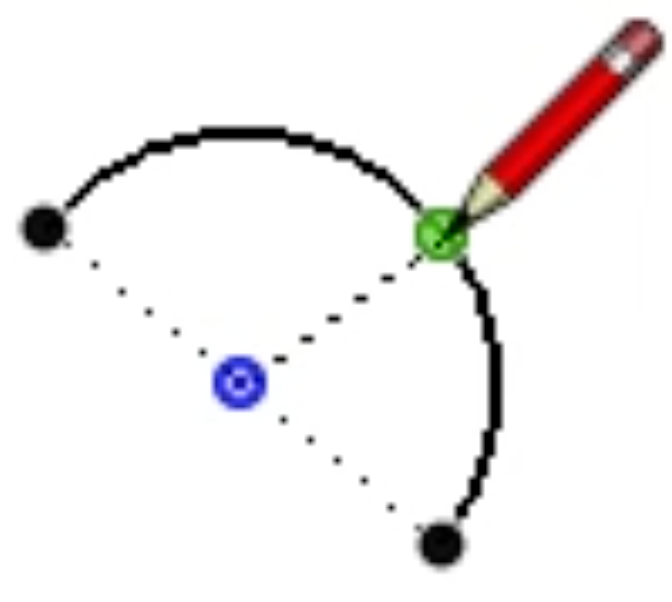 |
當繪圖工具在弧上盤旋時,弧顯示邊緣和中心推斷。 |
| 圓/多邊形中心 | 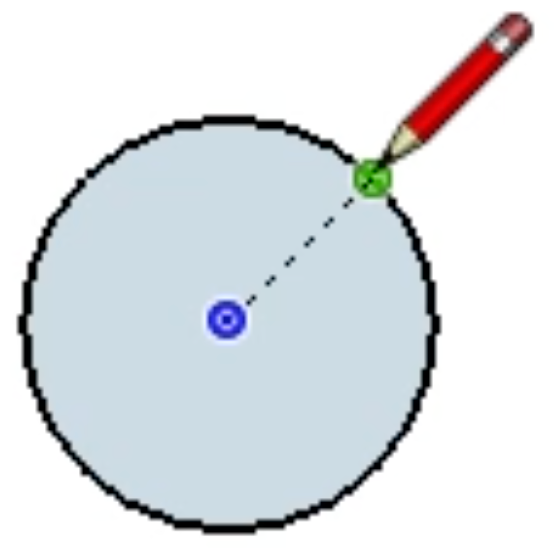 |
當繪圖工具在圓邊上盤旋時,圓圈顯示並顯示中心推斷。 |
從SketchUp 2016開始,屏幕上推斷的外觀發生了變化,如下面的視頻所示。
用鍵盤鎖定推論
通過鎖定推理,您可以自信地沿著您想要繪製的方向繪製。鎖定推理的另一個原因是在從模型的另一部分引用幾何體時保持一個繪製方向。這是一個更高級的舉措,但非常有幫助。鎖定默認軸方向的推理的最簡單方法是使用箭頭鍵:
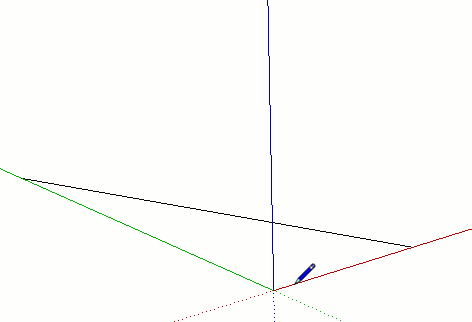
| 鍵 | 它看起來像什麼 |
|---|---|
| ↑ | 將繪圖方向或繪圖平面鎖定到藍軸 |
| ← | 將繪圖方向或繪圖平面鎖定到綠軸 |
| → | 將繪圖方向或繪圖平面鎖定到紅色軸。從右邊記住左邊的一個好方法就是說“右鎖紅”。 |
| ↓ | 切換以將平行/垂直繪製方向或繪圖平面鎖定到推斷的邊緣或平面。基本上,任何變成洋紅色的東西。繪製方向將變為品紅色以及正在推斷的面部邊緣。 |
| 轉移 | 將繪圖方向或繪圖平面鎖定到活動繪圖方向/平面。因此,如果您沿著藍軸繪製並按住Shift鍵,則藍色推理將鎖定。 |
| SHIFT + ALT | 保持移位以鎖定繪圖平面也會將工具鎖定到推斷的同一面平面。但是,對於“旋轉”和“量角器”工具,請按Alt鍵(Microsoft Windows)或Command鍵(madOS)以釋放這些工具,以便您可以將中心移動到模型中的另一個位置,同時保持相同的繪圖平面 |
某些工具(如圓形和旋轉工具)可以鎖定到平面(而不是繪圖方向),如下所示。對於這些工具,您可以通過選擇工具軸或“正常”的彩色方向來鎖定繪圖平面。
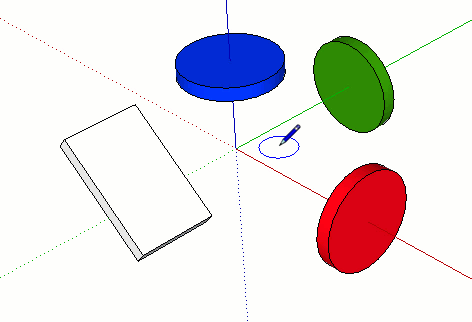
確保邊緣與軸對齊
為確保邊緣與軸對齊,您可能會發現將光標更改為軸顏色很有幫助。或者,如果需要檢查現有幾何體的對齊方式,請將邊緣更改為軸顏色。
要將光標更改為軸顏色,請按照下列步驟操作:
- 選擇“ 窗口”>“首選項”(Microsoft Windows)或“ SketchUp”>“首選項”(macOS)。出現SketchUp首選項“對話框。
- 選擇左側的“ 繪圖”項。
- 在“繪圖”面板的“其他”區域中,選中“ 顯示十字線”複選框。
- 單擊“ 確定”關閉“SketchUp首選項”對話框。光標顯示作為軸顏色的十字線,如此處所示。
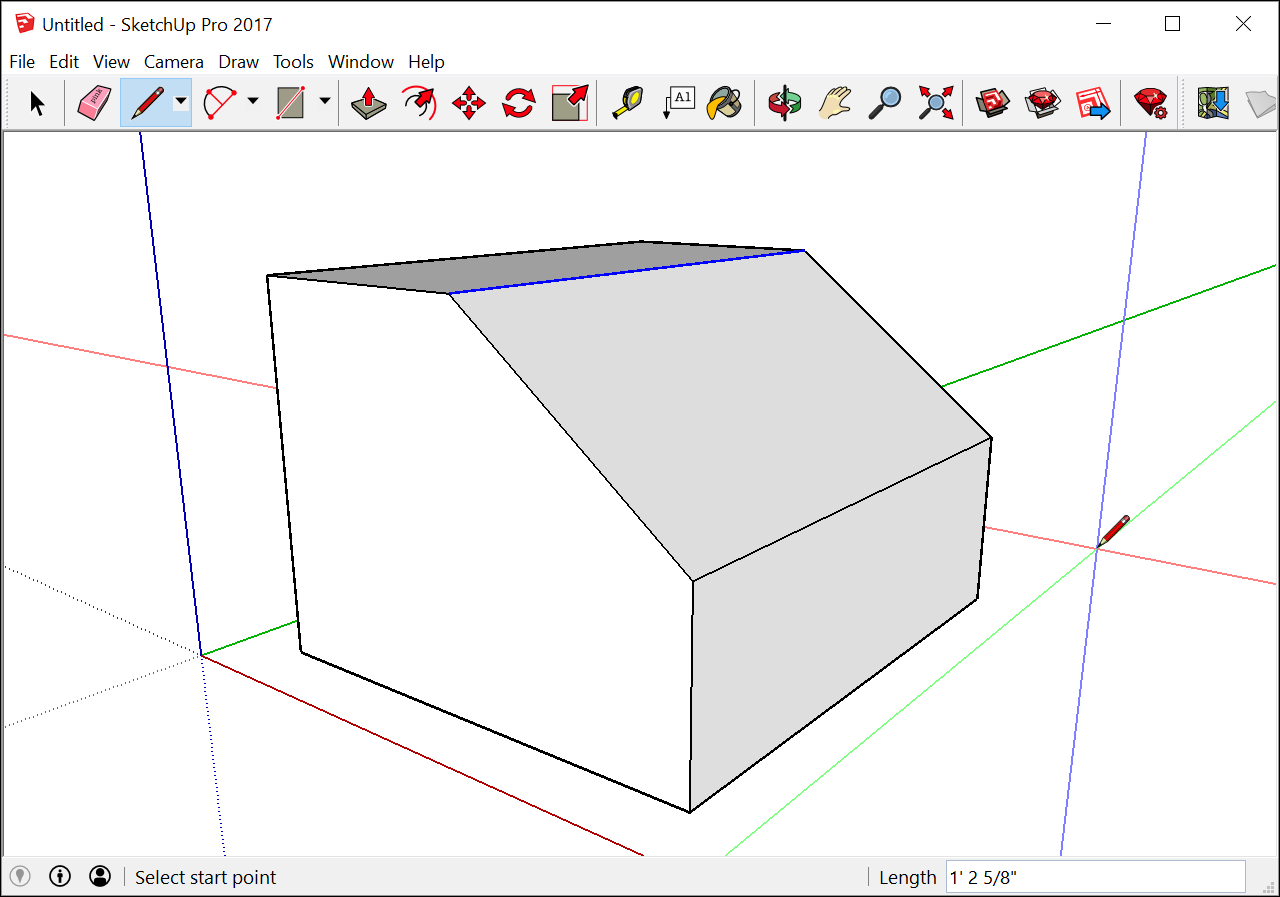
要使模型中的邊緣反映其對齊的軸顏色,請按照下列步驟操作:
- 選擇“ 窗口”>“樣式”。
- 在“樣式”對話框中,從樣式庫的下拉列表中選擇“ 在模型中”。
- 單擊“ 編輯”選項卡。
- 單擊Edge Settings圖標,如圖所示。
- 從“顏色”下拉列表中,選擇“ 按軸”。模型中邊緣的顏色會發生變化,以反映它們與軸的對齊方式(除非邊緣未與軸對齊,然後邊緣顏色不會更改)。下圖顯示哪些邊(和未)與三個軸對齊。