為了向模型添加細節和逼真度,SketchUp使您可以在面上繪製材質。材料本質上是具有顏色和可選紋理的塗料(在圖像文件中定義)。例如,在下圖中,屋頂材料具有藍色和模擬金屬屋頂的紋理。壁板和草也是具有顏色和紋理的材料。
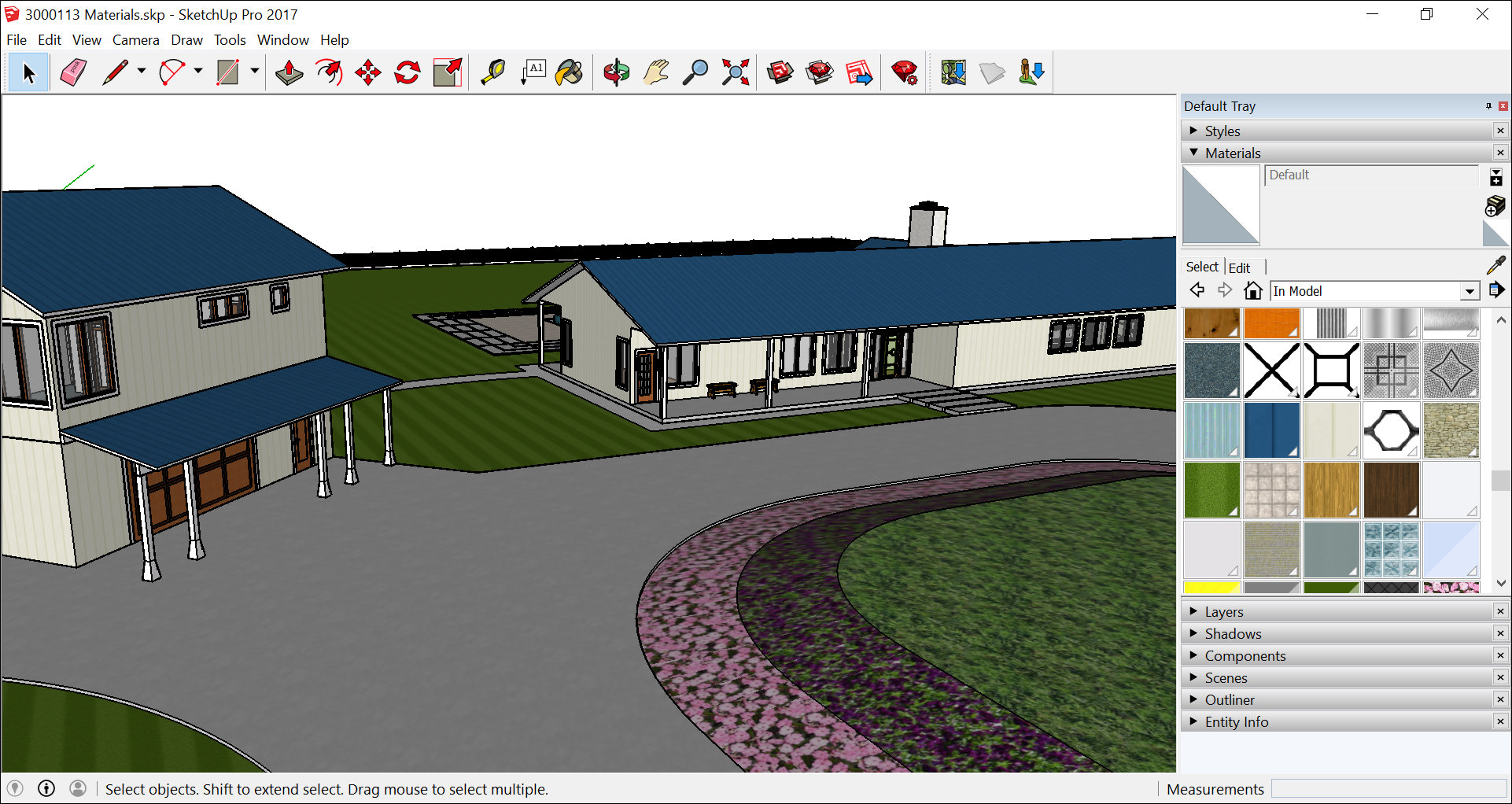
將這些材料應用到模型後,SketchUp材料的特殊功能可以幫助您執行以下任何操作:
- 將一種材料替換為另一種材料:假設您想要顯示金屬屋頂而不是帶狀皰疹。您可以快速輕鬆地將屋頂材料更換為帶狀皰疹。
- 編輯材質:由於顏色和紋理是分開的,因此您可以彼此獨立地更改它們。例如,您可以更改壁板顏色(黃色看起來如何?)但保持相同的紋理。您還可以編輯材質的不透明度,該不透明度控製材質的不透明度或透明度。
- 計算您需要多少材料: SketchUp可以告訴您所有帶狀皰疹或壁板的區域。當然,對於這個計算意味著什麼,您需要創建一個精確的模型,以便數字反映您的模型的實際大小。
在SketchUp界面中,使用“油漆桶”工具( )和“材料”面板(Microsoft Windows)或“顏色”面板(macOS)對材料建模。“材質”或“顏色”面板還允許您查看,管理和組織材料。“材質”或“顏色”面板會跟踪模型中的材質,您可以在其中創建特定於項目或工作流程的自定義材料集合。
)和“材料”面板(Microsoft Windows)或“顏色”面板(macOS)對材料建模。“材質”或“顏色”面板還允許您查看,管理和組織材料。“材質”或“顏色”面板會跟踪模型中的材質,您可以在其中創建特定於項目或工作流程的自定義材料集合。
在下面的視頻中,您將了解如何應用材料並進行一些常見更改,例如將一種材料替換為另一種材料。有關詳細介紹如何使用材料的步驟,請查看以下部分。
{youtube}RkC9FTPKu3w{/youtube}
應用材料
將材質應用於模型非常簡單:選擇一個或多個面,然後選擇所需的材質。如果您正在繪製組或組件,請查看本節末尾的提示,這可以使應用材料更加容易。
您可以使用Paint Bucket工具( )將材質應用於模型,您可以在SketchUp界面的以下部分找到它:
)將材質應用於模型,您可以在SketchUp界面的以下部分找到它:
- 入門工具欄
- 大工具集工具欄
- 主要工具欄
- 菜單欄上的工具>油漆桶
要開始將材質應用於模型,請按照下列步驟操作:
- 選擇“ 油漆桶”工具(
 )。
)。 - 在打開的“材質”面板中,單擊“ 選擇”選項卡。如果材料面板未在托盤中打開,則對話框可能位於隱藏托盤中。在這種情況下,將光標懸停在隱藏的托盤選項卡上。這將擴大托盤。然後,您可以打開托盤中的“材料”面板。
- 從下拉列表中,選擇材料集合。
- 單擊要使用的材料。
提示:要對模型中已有的材料進行採樣,請按住Alt鍵暫時切換到“樣本”工具。使用“樣本”工具的吸管光標,單擊要採樣其材質的面。釋放Alt鍵以返回“油漆桶”工具。 - 返回繪圖區域,單擊一個或多個面以應用材質。

 ),然後單擊模型中的面以應用默認顏色。
),然後單擊模型中的面以應用默認顏色。
如果樣式顯示紋理,則計算機可能沒有足夠的內存來顯示模型中的材質。請參閱修復SketchUp中的問題以獲取幫助。
您可以一次繪製多個面和邊。為此,請使用“選擇”工具( )選擇要繪製的邊和麵。然後切換到“油漆桶”工具並應用材料。(選擇幾何提供了進行選擇的提示。)
)選擇要繪製的邊和麵。然後切換到“油漆桶”工具並應用材料。(選擇幾何提供了進行選擇的提示。)
當您一次將材質應用於多個面時,請記住以下內容:
- 面部有兩面:正面和背面。您可以繪製所有選定面的正面或背面,但不能組合。您繪製的邊由您使用“油漆桶”光標單擊的一側確定。在下圖中,即使您看到兩個正面和兩個背面,單擊面的正面也會在選區中繪製所有正面。
- 控制後邊緣與樣式的外觀。選擇面和所有邊並繪製面的正面時,將繪製所有選定的邊。但是,繪製背面,並且沒有任何邊緣被繪製。要將邊緣與材質混合,請打開“ 樣式”面板,單擊“ 編輯”選項卡,單擊“ 邊緣設置”圖標,然後從“顏色”下拉列表中選擇“ 按材質 ”。
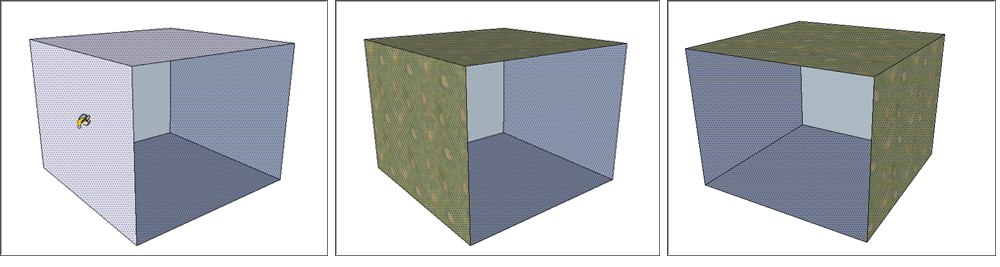
您可以將材料作為整體或組或組件中的特定幾何體應用於組或組件:
- 要繪製整個組或組件,請選擇它並應用材質。選擇組或組件並應用材質時,僅繪製默認材質中的面。
- 要在組或組件中繪製幾何體,請雙擊它以打開其上下文。然後選擇要用材質繪製的面。
以下視頻演示了將材料應用於組件的幾個提示和技巧。或者繼續閱讀,了解如何繪製全部或部分組件的步驟。
要了解這個技巧是如何工作的,比如說你正在用一個木框和兩個墊子塑造一把椅子,你想要展示四種墊子顏色。此處顯示的“大綱視圖”顯示每個主席元素(框架和兩個緩衝區)是一個組,所有這些組都嵌套在一個組中,然後嵌套在一個組件中。(有關“大綱視圖”的更多信息,請參閱組織模型。)
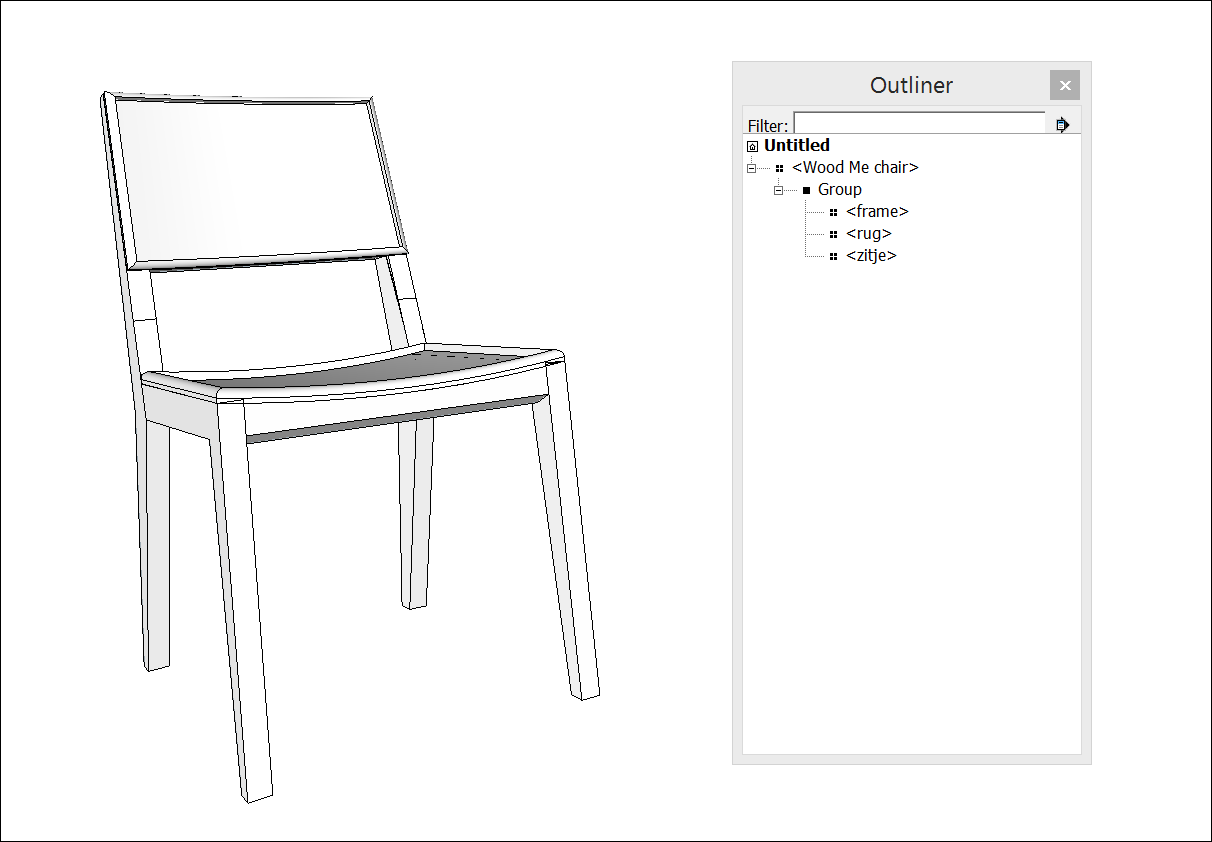
以下步驟說明了應用材質的最簡單方法,並顯示了四種顏色選項:
- 因為每個椅子上的框架相同,所以選擇框架的組並應用木材,如下所示。
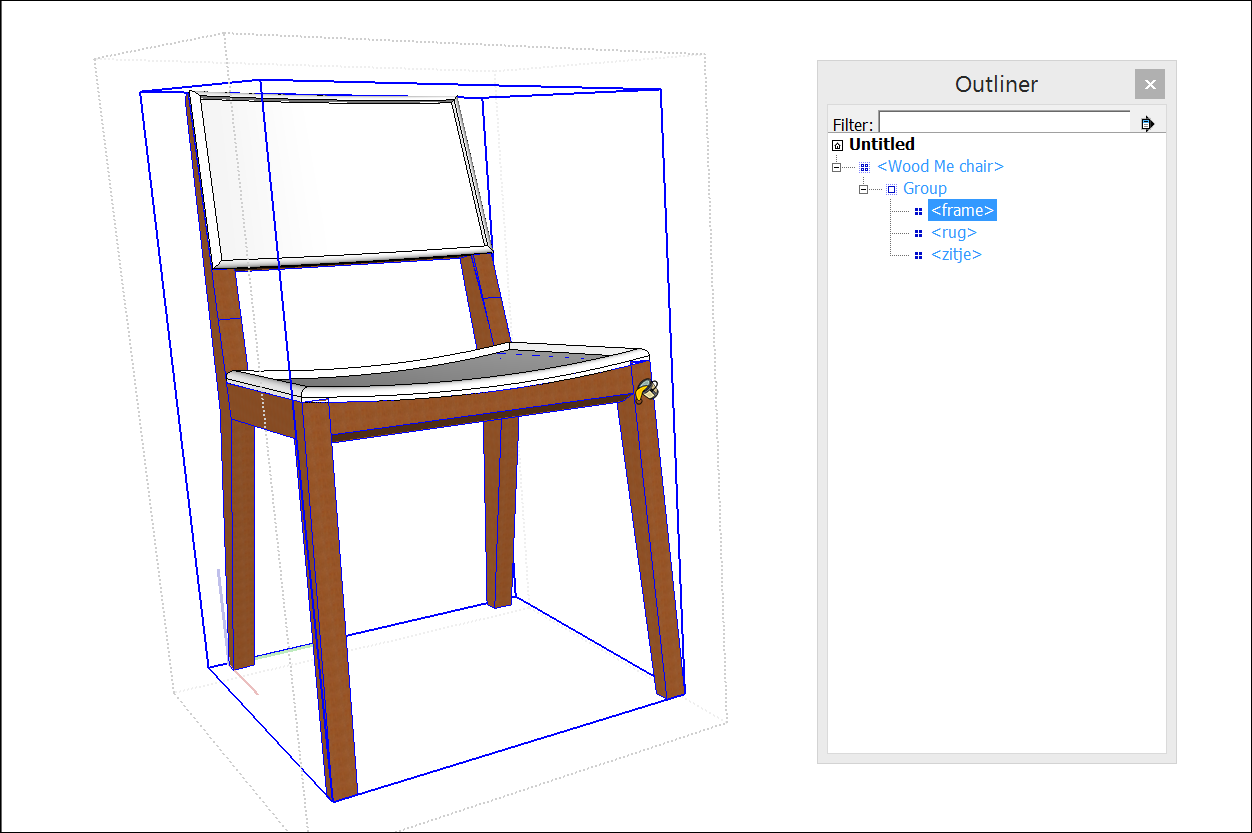
- 為每種墊子顏色創建一個副本。(複製你已經繪製的內容解釋瞭如何。)
- 選擇一個組件並應用緩衝色材料。因為框架已經塗漆但是墊子仍然是默認顏色,所以只有墊子用顏色材料塗上。框架保持木材。
- 對每個顏色選項重複上述步驟。您可以在下圖中看到結果。
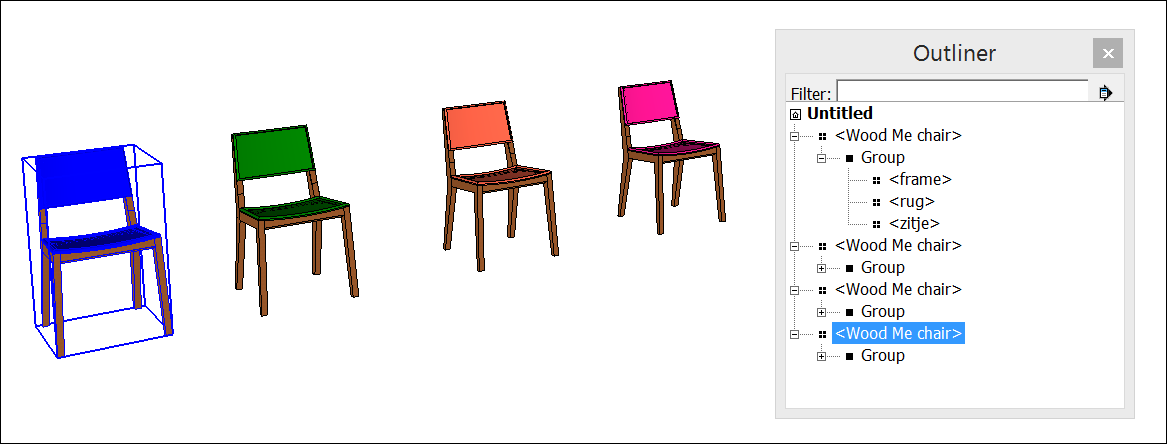
用另一種材料替換一種材料
由於SketchUp使您可以將一種材料替換為另一種材料,因此您可以快速輕鬆地試驗材料。在廚房中,預覽不同的檯面材料,例如黑色花崗岩,藍色瓷磚和白色複合材料。如果您要挑選房屋油漆顏色,請將黃色壁板和深綠色飾邊與海軍藍色壁板和奶油色飾邊進行比較。當你知道鍵盤修飾符時,這個過程很簡單。請在下表中查看它們。
| 用另一種材料替換一種材料...... | 修改鍵(Microsoft Windows) | 編輯鍵(macOS) |
|---|---|---|
| 在相鄰的臉上 | 按Ctrl | 選項 |
| 在當前上下文中的所有面上(例如,相同的組或組件) | 轉移 | 轉移 |
| 在所有連接的面上 | 按Ctrl + Shift | Option + Shift鍵 |
這是一個示例,可幫助您可視化每個快捷方式的工作方式。假設您正試圖在兩個不同的牆壁上找出抽象壁畫的顏色。下圖顯示了使用Colors-Named系列中的材質模擬的壁畫。
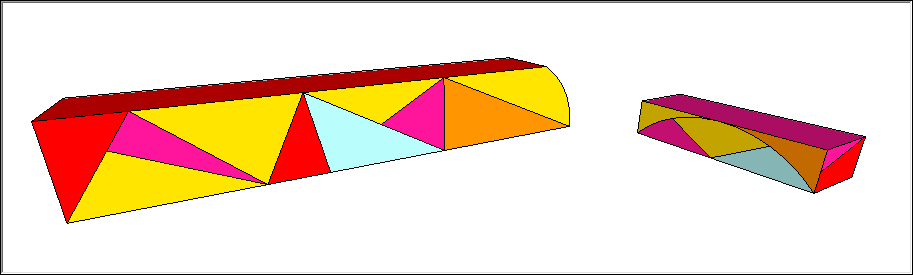
要查看如何用綠色替換紅色,請選擇“油漆桶”工具,然後從“材料”面板(Microsoft Windows)或“顏色”面板(macOS)中選擇綠色。如果按Ctrl或Option鍵單擊左上角的紅色三角形,則只有紅色材質的相鄰面將替換為綠色,如下圖所示。
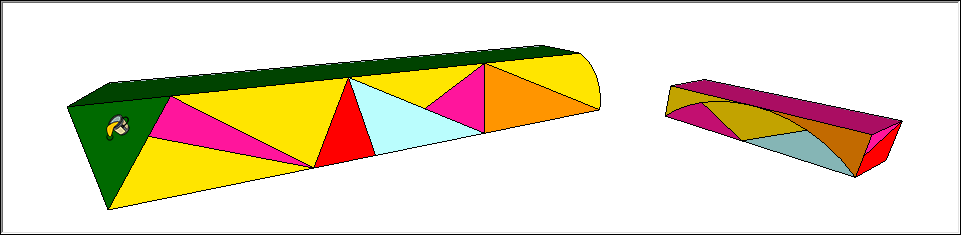
如果按住Shift鍵單擊,則所有紅色面都變為綠色:
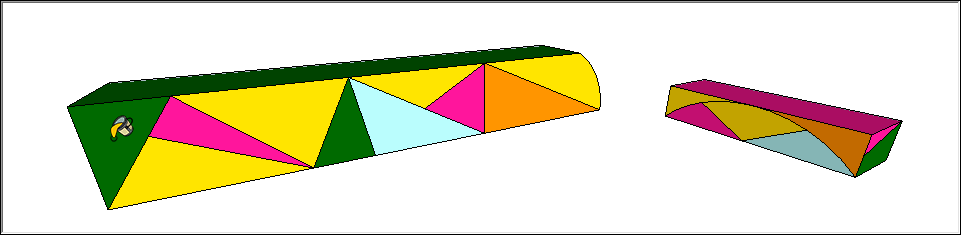
但是,如果按Ctrl + Shift-單擊或Option + Shift-單擊,紅色面只會在左側牆上變為綠色:
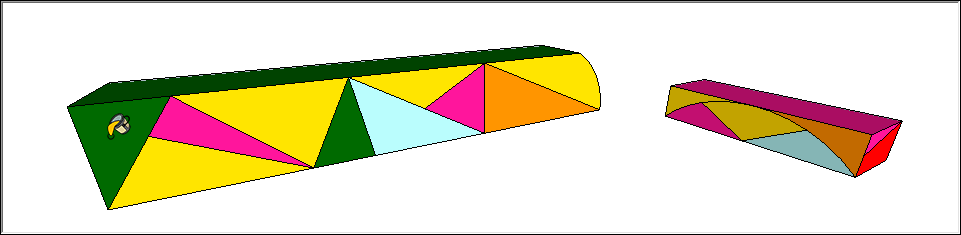
編輯材料
SketchUp使您可以編輯材料。在進行更改時,任何使用您正在編輯的材質繪製的面都會自動更新。由於每種材質都有顏色和可選紋理,因此您可以相互獨立地編輯顏色和紋理。
在您編輯材料之前,需要將材料與模型一起保存。要查看隨模型保存的材料,請打開“材質”面板,然後單擊“ 在模型中”圖標( )以顯示“模型”集合,如下圖所示。
)以顯示“模型”集合,如下圖所示。
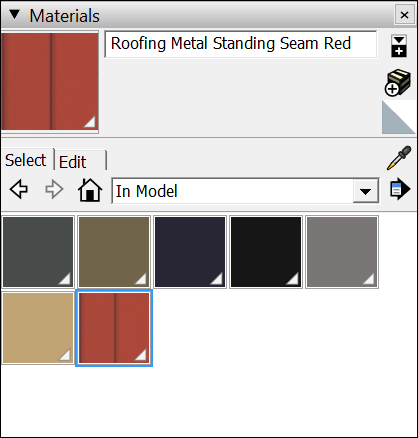
如果要編輯的材質未顯示在In Model集合中,則無論材質當前是否應用於模型中的面,都可以使用In Model集合保存材質。要將材質添加到In Model集合中,請按照下列步驟操作:
- 單擊“ 材質”面板右上角的“ 顯示輔助選擇窗格”圖標(
 )。
)。 - 在底部的輔助窗格中,瀏覽要編輯的材料的集合。
- 將材質樣例拖動到In Model集合中。
要編輯材質,請在“模型”集合中選擇它,然後單擊“ 編輯”選項卡,如下圖所示。

以下是編輯材質顏色的所有工具的簡要介紹:
- 選取器下拉列表:使用選擇器下拉列表在HLS,(色相,光,飽和度),HSB(色調,飽和度和亮度),RGB,(紅色,綠色,藍色)和色輪之間進行選擇顏色選擇器。有關顏色選擇器的詳細信息,請參閱顏色選擇器中的混合顏色。
- 撤消顏色更改色板:單擊此色板可撤消在編輯會話期間所做的所有顏色更改。
- 匹配對象顏色在模型按鈕中:單擊此按鈕可將光標轉換為吸管。使用吸管光標,單擊實體以對其顏色進行採樣,並將該顏色應用於您正在編輯的材質。
提示:如果您對紋理材質進行採樣,紋理變化可以稍微掩蓋材質的顏色。要從紋理中採樣特定顏色,請使用“屏幕上的匹配顏色”按鈕以獲得更好的結果。 - 屏幕上的匹配顏色按鈕:單擊此按鈕,然後使用吸管光標單擊屏幕上的任意位置以採樣像素顏色。然後,SketchUp將該顏色應用於當前選定的材質。
以下工具使您可以修改材質的紋理:
- 使用“紋理圖像”複選框:選中此復選框後,可以包含表示紋理的圖像文件。清除複選框將刪除紋理圖像文件。(請注意,再次選中該複選框不會還原圖像文件。而是提示您選擇新的圖像文件。)
- 紋理圖像文件和“瀏覽”按鈕:紋理文件字段包含與當前材質關聯的圖像文件(表示紋理)的名稱(如果有)。要更改紋理,請將圖像文件拖到此字段,或單擊“瀏覽”按鈕以顯示“選擇圖像”對話框,您可以在其中瀏覽硬盤驅動器上的圖像文件。應用紋理後,還可以調整模型上紋理的平鋪方式。有關詳細信息,請參閱下一節“ 重新定位紋理 ”。
- 在外部編輯器中編輯紋理圖像按鈕:單擊此按鈕時,SketchUp將在默認圖像編輯器中打開紋理圖像文件。
注意:您的圖像編輯器是在“應用程序”面板上的“SketchUp首選項”對話框中定義的。有關設置此首選項的詳細信息,請參閱自定義工作區。如果尚未指定圖像編輯器,SketchUp將啟動操作系統的默認編輯器或圖像顯示應用程序。 - 著色複選框:選中此復選框可將相同的色調應用於整個紋理。顏色在“編輯”選項卡的“顏色”區域中定義。此選項對於未顯示正確顏色的文件很有用。
- 重置顏色樣本:單擊此顏色樣本可將材質重置為紋理圖像文件中的顏色。
- 尺寸字段:在面上繪製紋理時,紋理圖像將平鋪以填充面。在寬度或高度框中鍵入值以更改紋理貼圖的大小。默認情況下,會保留圖像的寬高比。因此,如果在寬度尺寸框中鍵入2,則高度框會自動更新以保持縱橫比。單擊鏈圖標以打破鏈(抱歉,Fleetwood Mac),您可以扭曲縱橫比。如果您不喜歡結果(並且永遠不會再喜歡它們),請單擊水平和垂直箭頭按鈕以恢復到之前的寬度和高度設置。
- “不透明度”滑塊: 不透明度是指圖像的透明度或不透明度。向右滑動不透明度滑塊會增加紋理的不透明度,其中100是完全不透明的。向左移動滑塊可增加紋理的透明度,其中0表示完全透明。或者,在“不透明度”字段中鍵入0到100之間的數字。
重新定位紋理
將紋理應用於3D模型中的一個或多個面後,您可以調整紋理在面上的平鋪方式。為此,您可以使用“位置紋理”工具,它具有兩種模式:
- 固定引腳模式:在此模式下,您可以移動,旋轉,縮放或扭曲紋理。例如,在此模式下,您可以調整一個面上的紋理,使其在另一個面上與相同的紋理對齊,例如,在建築物的兩個面上。
- 自由引腳模式:如果需要拉伸或縮小紋理,請使用自由引腳模式。
以下是如何在固定引腳模式下調整紋理:
- 上下文單擊該材料,然後從出現的菜單中選擇“ 紋理”>“位置 ”。您會看到一個虛線矩陣,表示紋理的各個圖塊。光標也變為一隻手,顯示四個引腳。
- 如果看到四個彩色引腳,如下圖所示,請轉到下一步。如果不這樣做,請在上下文中單擊該材料,然後選擇“ 固定引腳”。
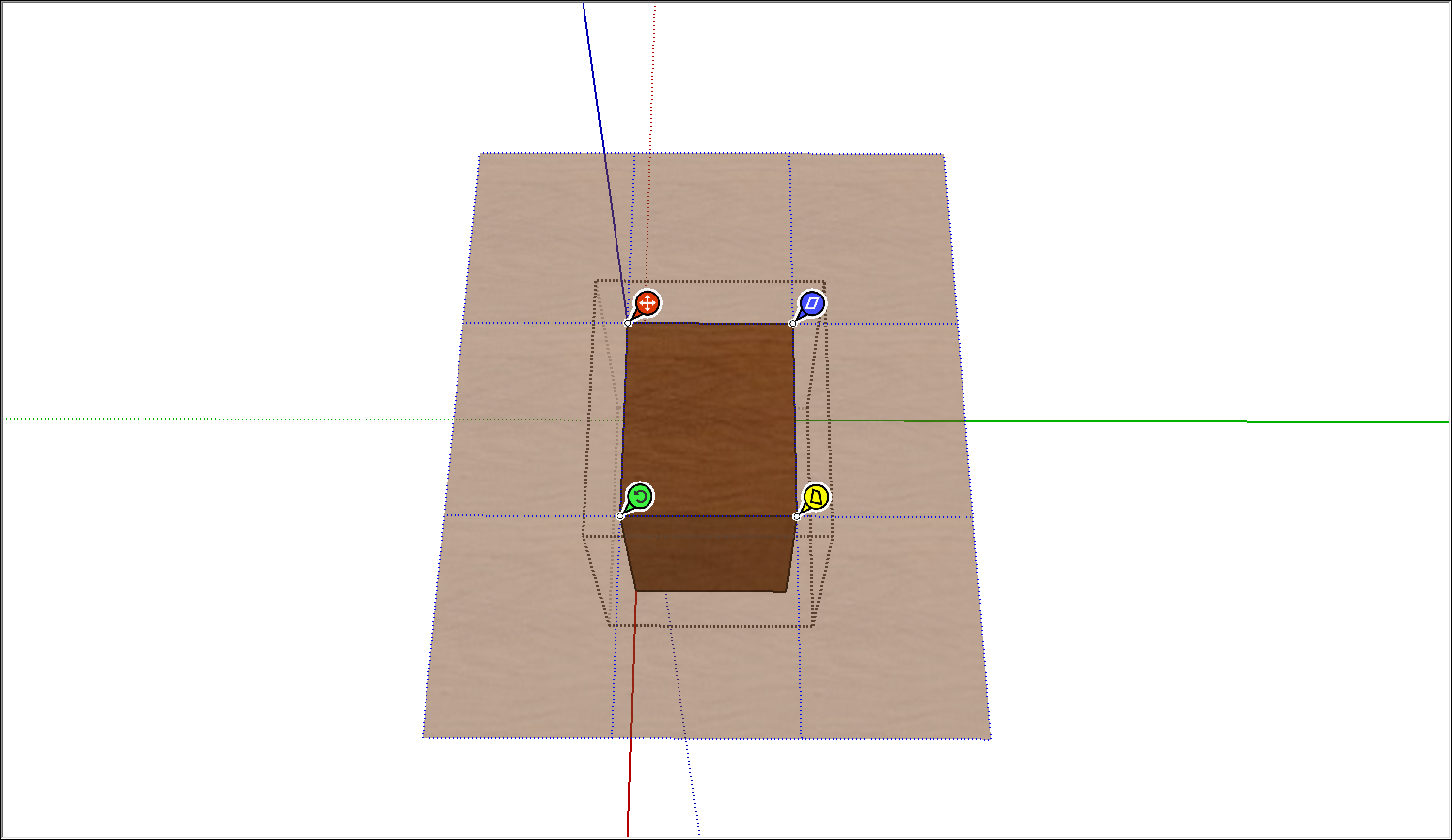
- 使用手形光標和/或引腳調整紋理。在這個例子中,目標是移動綠色銷釘,使櫃子頂部的木材方向與側面相匹配。以下是您所有選項的簡要說明:
- 使用手形光標單擊並拖動材質以重新定位紋理。
- 單擊一個引腳將其拾起並再次單擊以將引腳放在紋理上的其他位置。
- 拖動圖釘以更改紋理。拖動藍色針會縮放或剪切紋理。拖動黃色針會扭曲紋理。拖動綠色針會縮放紋理或圍繞移動針的軸旋轉。拖動紅色針腳(即移動針腳)可移動紋理。
提示:在固定針模式下,您還可以通過上下文單擊紋理以查看其他選項:向左或向右或向上或向下翻轉紋理,以90度為增量旋轉紋理。reset選項將紋理恢復為其原始狀態,而Undo選項只撤消最後一個命令。如果撤消操作,Redo也會成為一個選項。 - 完成紋理更改後,按上下文單擊紋理並選擇“完成”。或者只需在紋理外部單擊以退出固定引腳模式。
在自由圖釘模式下,您可以設置紋理圖塊相對於模型的大小。以下是該過程的工作原理:
- 上下文單擊該材料,然後從出現的菜單中選擇“ 紋理”>“位置 ”。默認情況下,您處於固定引腳模式。
- 通過上下文單擊紋理並清除“ 固定引腳”選項切換到自由引腳模式。在自由引腳模式下,您會看到四個白色引腳,如下圖所示。
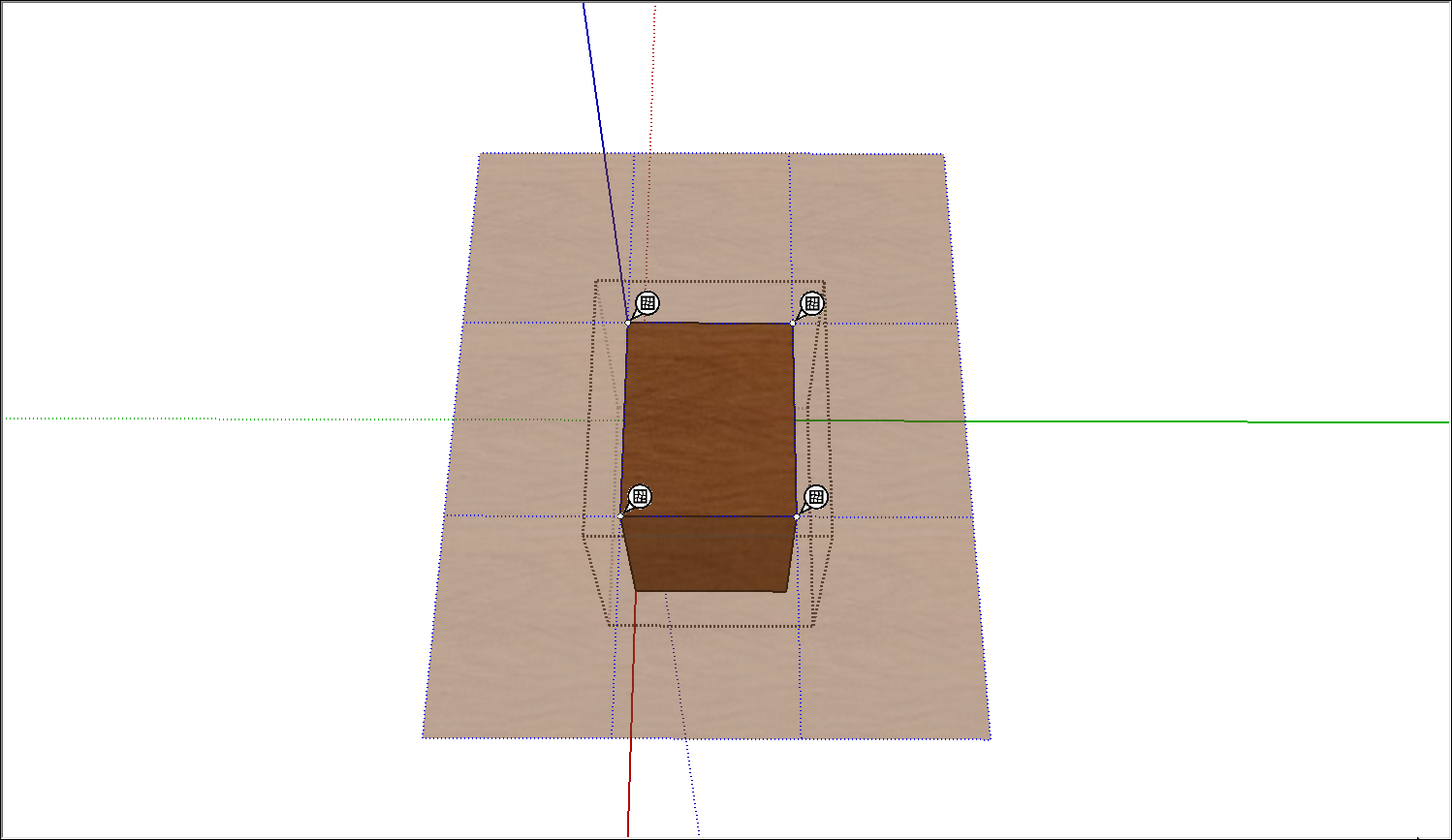
- 單擊一個引腳將其拾起並再次單擊以將引腳放置在新位置。對所有四個引腳執行此操作以設置紋理圖塊的角落出現的位置。如果將銷釘放置在非矩形的配置中,則會使紋理扭曲。
- 完成後,按上下文單擊紋理並選擇“完成”。或者只需在紋理外部單擊即可退出Free Pin模式。
自動計算材料面積
如果希望SketchUp計算用材質繪製的表面區域,可以在上下文中單擊材質並選擇“ 區域”>“材質”。在Windows中,您還可以在“材質”面板中單擊上下文中的材質,然後從菜單中選擇“ 區域 ”。(如果“區域”菜單項為灰色,則材質不會應用於任何面。)
無論哪種方式,“區域”對話框都會顯示應用所選材質的面的總面積。單位(例如平方英尺或平方米)取決於模板中指定的單位。有關更改默認單位的詳細信息,請參閱設置模板。
如果使用IFC分類,則可以生成整個模型中的材料報告。有關詳細信息,請參閱分類對象(特別是有關生成報告的部分)。
管理和組織材料
“材質”面板(Microsoft Windows)或“顏色”面板(macOS)可幫助您查找和組織材質。以下列表說明瞭如何使用在幫助中心中選擇的操作系統管理物料。
- 瀏覽包含的集合:在“選擇”選項卡上,從下拉列表中選擇一個集合以查看材料。
- 跟踪模型中的材料:單擊In Model圖標(
 )以查看已應用於模型的所有材料。
)以查看已應用於模型的所有材料。 - 清除不需要的材料:即使您將材料替換為另一種材料,以便原始材料不再出現在模型中,原始材料仍會保留在In Model集合中,直到您通過上下文單擊並選擇“ 刪除”將其刪除。要刪除模型中所有未使用的材料,請確保選中In Model集合。然後單擊Details箭頭(
 )並選擇Purge Unused。或者,您可以選擇全部刪除以從模型和模型集合中刪除所有材料。
)並選擇Purge Unused。或者,您可以選擇全部刪除以從模型和模型集合中刪除所有材料。 - 創建自己的集合:您可以為特定項目創建集合,或為您創建的材質創建集合,例如特定顏色方案,結構樣本,美化選項或重複使用的任何其他內容。在“選擇”選項卡上,單擊“ 詳細信息”箭頭(
 )並選擇“ 打開”或“創建集合”。在“ 選擇集合文件夾”或“新建一個”對話框中,導航到要保存集合的文件夾。單擊“ 新建文件夾”按鈕,為文件夾命名(將成為集合的名稱),然後單擊“ 選擇文件夾”。創建集合後,可以導航到該文件夾以打開集合。要將材料添加到集合,請將它們從輔助選擇窗格拖到集合中,或將您創建的材料保存到集合中。
)並選擇“ 打開”或“創建集合”。在“ 選擇集合文件夾”或“新建一個”對話框中,導航到要保存集合的文件夾。單擊“ 新建文件夾”按鈕,為文件夾命名(將成為集合的名稱),然後單擊“ 選擇文件夾”。創建集合後,可以導航到該文件夾以打開集合。要將材料添加到集合,請將它們從輔助選擇窗格拖到集合中,或將您創建的材料保存到集合中。 - 常用的集合添加到您的收藏夾:在選擇選項卡上,單擊詳細信息箭頭,然後選擇Collection添加到收藏夾。然後,當前選定的集合將顯示在下拉列表底部的收藏夾列表中。您可以選擇集合,單擊“ 詳細信息”箭頭,如果不再需要收藏夾列表中的集合,請從“收藏夾”中選擇“ 刪除集合”。
注意:單擊“詳細信息”箭頭,您可以選擇將材質視為小,中,大或超大圖塊。選擇“列表”選項以查看材料名稱而不是預覽樣本。
創建自己的材料
SketchUp中包含的材料可幫助您開始使用材料並探索它們的工作原理。要應用特定於您自己的設計或建築的材料,您可能需要創建自己的材料。這個過程非常簡單:從圖像開始創建紋理貼圖,然後根據需要指定顏色。
要從您自己的文件或顏色代碼創建新材料,請按照下列步驟操作:
- 在“材質”面板中,單擊右上角的“ 創建材質”圖標(
 )。
)。 - 在打開的“創建材料”對話框中,在頂部的文本字段中鍵入新材料的名稱。
- 選擇新材質的顏色,紋理和不透明度選項。選項的工作方式與“編輯”面板中的選項相同。有關詳細信息,請參閱前面的“ 編輯材料”部分。或者,有關了解顏色選項的幫助,請參閱顏色選擇器中的混合顏色。
- 單擊確定。您的新材料在In Model集合中顯示為已選中。
