SketchUp Follow Me工具( )是3D幾何體的Pied Piper:Follow Me沿著路徑引導面部以創建3D形狀。Follow Me工具只做一件事。但是,它具有多種應用程序,使您只需點擊幾下即可繪製複雜的3D模型。
)是3D幾何體的Pied Piper:Follow Me沿著路徑引導面部以創建3D形狀。Follow Me工具只做一件事。但是,它具有多種應用程序,使您只需點擊幾下即可繪製複雜的3D模型。
提示: Follow Me特別適用於沿著周邊或邊緣建模精加工細節,例如表冠成型或排水溝。它還可以輕鬆地對車床和彎曲的容器(如碗或花瓶)進行建模。
在這裡您可以找到SketchUp中的Follow Me工具:
- 工具菜單
- 編輯工具欄
- 大工具集工具欄
- 工具調色板(macOS)
在下面的視頻中,您可以快速演示Follow Me工具的許多應用程序。閱讀以下部分,了解使用Follow Me進行建模的步驟。
{youtube}oX6bn0Q0pIM{/youtube}
使用Follow Me自動擠出配置文件
此方法是使用“跟隨我”工具的最簡單且通常是首選方法。要自動拉伸臉部,請使用“選擇”工具預選路徑。然後,“跟隨我”工具將沿著您選擇的路徑行進。以下步驟說明了該過程的工作原理:
- 繪製要沿路徑行進的臉部輪廓,如圖中所示的黃色臉部。確保此輪廓大致垂直於路徑。請注意,配置文件不需要連接到路徑。它只需要垂直。
提示:要使輪廓繪製與路徑垂直,請在面上繪製輪廓,然後刪除不需要的任何邊。 - 使用“ 選擇”工具(
 ),選擇表示路徑的連續邊集,也如下圖所示。
),選擇表示路徑的連續邊集,也如下圖所示。 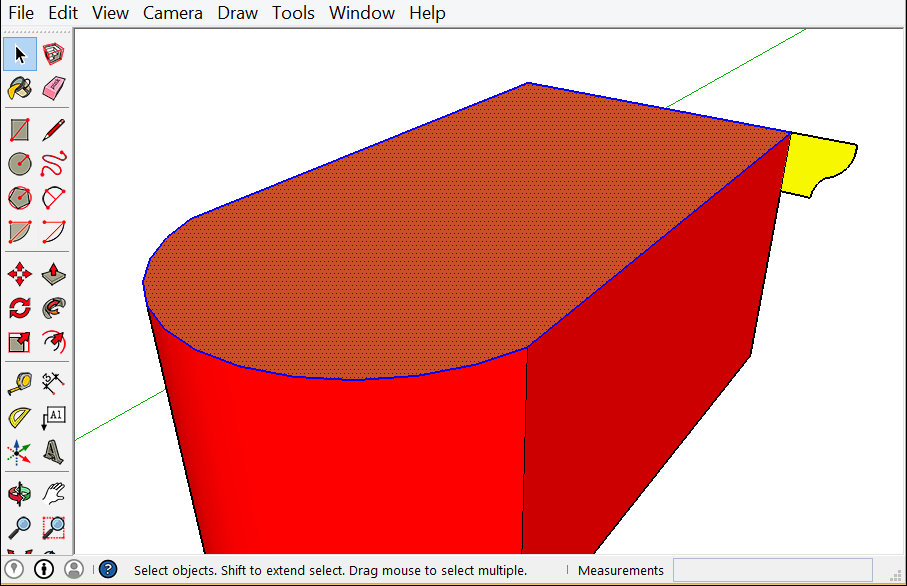
- 選擇Follow Me工具(
 )。邊緣保持選中狀態。
)。邊緣保持選中狀態。 - 單擊您創建的配置文件,並沿預選路徑自動擠出曲面,如下圖所示。
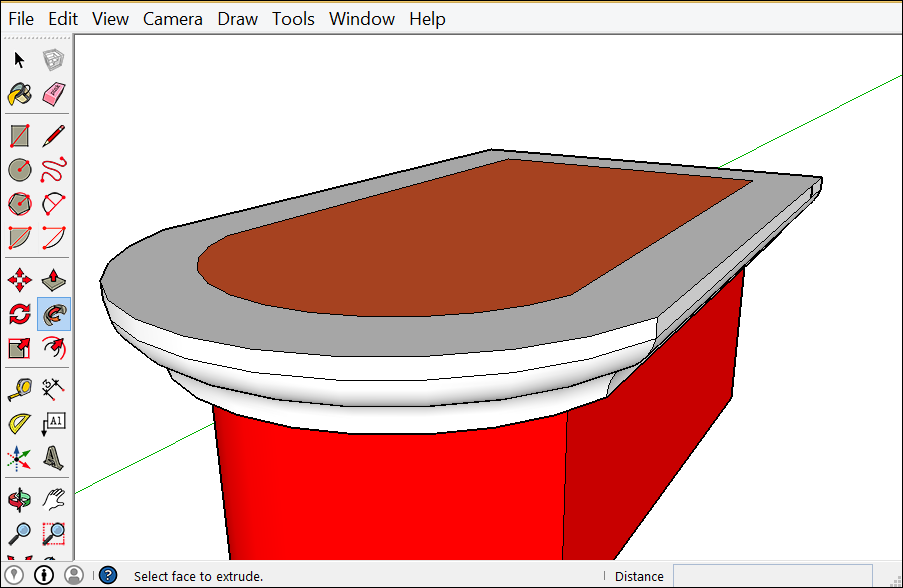
注意:如果您已將模型組織到組中,則您的選擇和配置文件必須位於同一組中才能執行上述步驟。有關組的詳細信息,請參閱組織模型。
使用Follow Me手動擠出配置文件
手動沿路徑擠出輪廓時,可以執行更多工作,但可以控制拉伸行進的方向。以下是手動方法的工作原理:
- 確定擠出的路徑。
- 繪製要沿路徑繪製的面或輪廓。確保此輪廓垂直於路徑。在下圖中,輪廓是半月形,路徑是藍色形狀。
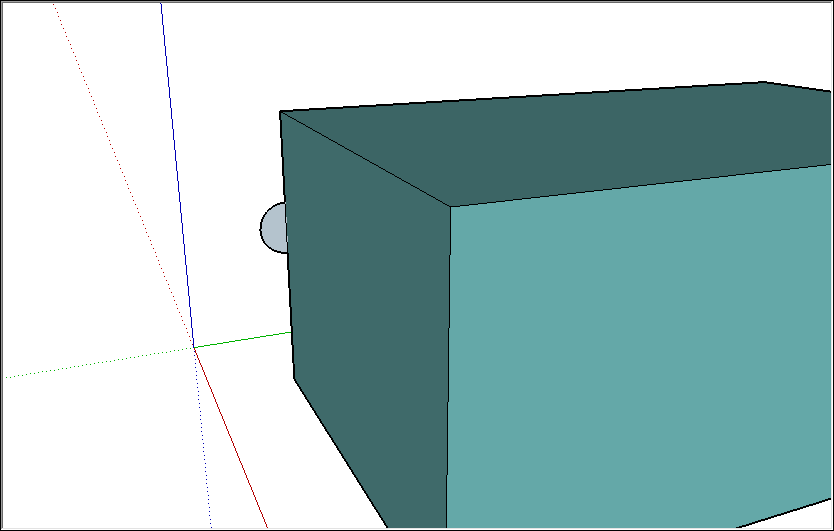
- 選擇Follow Me工具(
 )。
)。 - 單擊並拖動沿路徑創建的面。在拖動時,觸摸鼠標指針指向您正在關注的路徑。SketchUp以紅色突出顯示路徑,如圖所示。如果您的起始邊緣未接觸到輪廓,則“跟隨我”開始在該邊緣處擠出,而不是從輪廓到該邊緣。如果您需要重新開始,請按Esc。
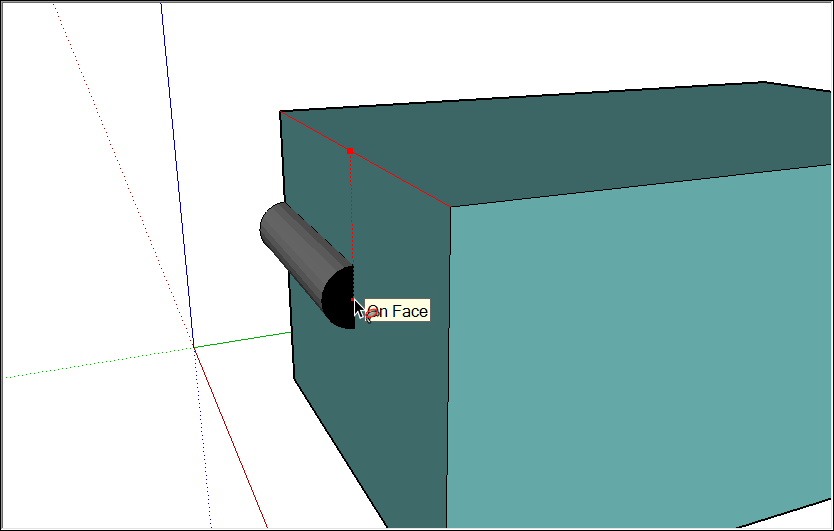
- 到達路徑末尾時單擊以完成“跟隨我”操作。
注意:如果您已將模型組織到組中,則您的選擇和配置文件必須位於同一組中才能執行上述步驟。有關組的詳細信息,請參閱組織模型。
使用Follow Me對車床形狀進行建模
您可以使用Follow Me工具來模擬車床。按著這些次序:
- 使用圓形工具(
 ),繪製一個圓。
),繪製一個圓。 - 使用直線,圓弧和手繪工具,繪製最終形狀的一半的剖面圖。您需要確保切口符合以下標準,如圖所示:
- 切口形成一張臉。(確保所有弧和線連接。)
- 切面的面垂直於圓形。
- 切口的底部(將是最終車削形狀的中心)與圓的中心點對齊。
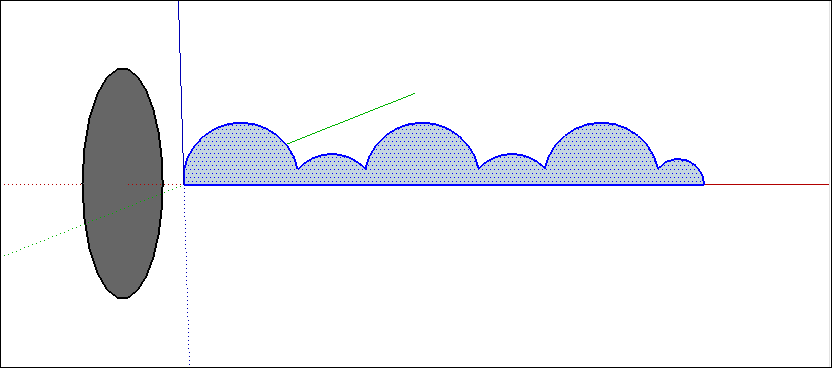
- 使用“ 選擇”工具(
 ),選擇圓。
),選擇圓。 - 選擇“ 跟隨我”工具(
 ),然後單擊剖面圖。耐心一點。如果幾何體很複雜,則此步驟可能需要一段時間才能完成。處理完成後,將顯示成形對象,如下圖所示。
),然後單擊剖面圖。耐心一點。如果幾何體很複雜,則此步驟可能需要一段時間才能完成。處理完成後,將顯示成形對象,如下圖所示。 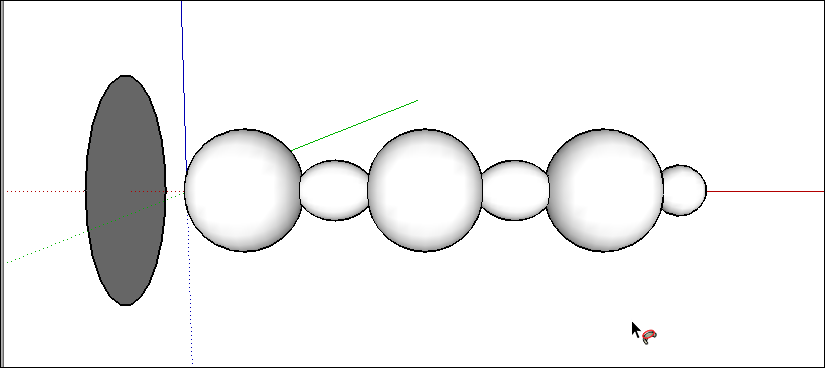
提示:如果您的擠出有問題,請放大並檢查線條之間的間隙。使用“ 線”工具( )連接任何間隙並再次嘗試拉伸。還繞著軌道運行,以確保您的剖面垂直於圓。
)連接任何間隙並再次嘗試拉伸。還繞著軌道運行,以確保您的剖面垂直於圓。
 )連接任何間隙並再次嘗試拉伸。還繞著軌道運行,以確保您的剖面垂直於圓。
)連接任何間隙並再次嘗試拉伸。還繞著軌道運行,以確保您的剖面垂直於圓。
TAGS
