你能想像印刷機的發明者Johannes Gutenberg學習如何在SketchUp中創建3D模型嗎?希望他喜歡SketchUp推進他的突破性發明的方式 - 尤其是當您處理模型時移動的文本和(在某些情況下)更新。
在SketchUp中,您可以添加四種類型的文本,每種文本都在下圖中顯示:
- 屏幕文本: SketchUp中最基本的文本,屏幕文本(標註1)固定在屏幕上,無論您如何操縱或繞行模型。屏幕文本未附加到任何實體。您可以使用它將模型標記為整體,例如“Bodega模型,前外部視圖”。
- 領導者的文字:一個領導者是線或箭頭指向模型實體。可以預見的是,領導者文本(標註2)具有指向模型中特定實體的領導者行。使用引導文本作為描述性文本,例如“金屬屋頂”。
- 3D文本: 3D文本(標註3)由實際邊和麵構成,它們將成為模型的一部分。您可以使用3D文本在房屋或門的正面顯示數字。
- 尺寸:如果要指示長度,半徑或直徑,請使用“尺寸”工具創建尺寸實體(標註4)。與您選擇的直線,圓或圓弧實體相關聯的尺寸實體會自動顯示測量值,並在您處理模型時動態更新該測量值。
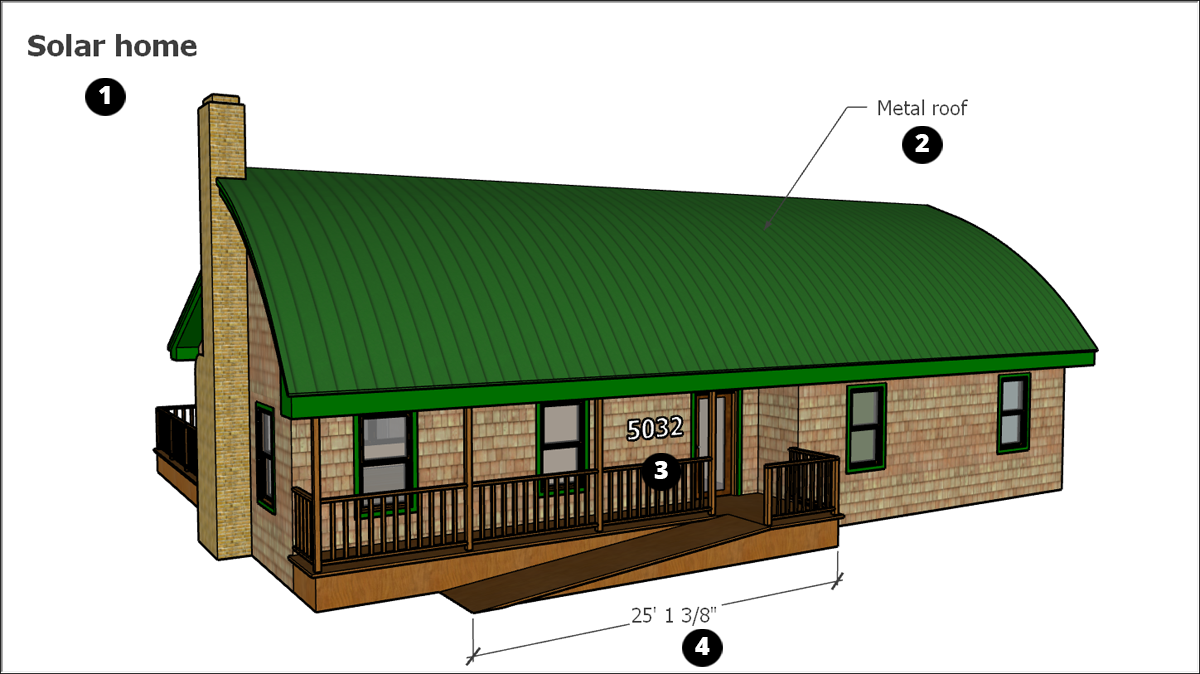
您可以使用不同的工具創建不同類型的文本:
- 使用文本工具(
 )創建屏幕文本和引導文本。
)創建屏幕文本和引導文本。 - 使用3D文本工具添加3D文本(
 )。
)。 - 使用“尺寸”工具標記尺寸(
 )。
)。
有關創建每種類型文本的詳細信息,請查看視頻並閱讀指導您完成這些步驟的部分。以下視頻介紹瞭如何創建屏幕文本,引導文本和3D文本。
{youtube}dpNbq10UpFo{/youtube}
由於維度是動態的,因此它們具有特殊屬性,並且與其他類型的文本略有不同。觀看以下視頻,了解尺寸。
{youtube}kEbCKjZ9yRw{/youtube}
鍵入屏幕文本
屏幕文字之所以如此命名,是因為在繪製和環繞模型時它仍然固定在屏幕上的某個點上。您可以使用Text工具( )創建屏幕文本,您可以在SketchUp界面的以下部分找到它:
)創建屏幕文本,您可以在SketchUp界面的以下部分找到它:
- 入門工具欄
- 施工工具欄
- 大工具集工具欄
- 工具>菜單欄上的文本
- 工具調色板(macOS)
要創建和放置屏幕文本,請按照下列步驟操作:
- 選擇文本工具(
 )。光標變為帶有文本提示的箭頭。
)。光標變為帶有文本提示的箭頭。 - 單擊要顯示屏幕文本的空白區域。在示例中,這是繪圖區域的左上角。
- 在顯示的文本輸入框中鍵入文本,如圖所示。
- 要完成文本輸入,請在文本框外單擊,或按兩次Enter鍵。
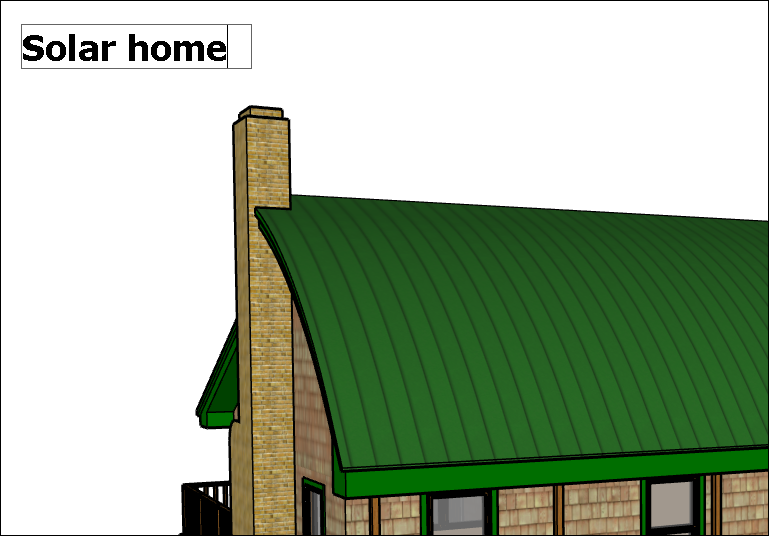
要編輯屏幕文本,請選擇“ 文本”工具或“ 選擇”工具,然後雙擊該文本。或者上下文單擊文本實體,然後從顯示的菜單中選擇“ 編輯文本 ”。
您可以更改單個屏幕文本實體或模型中所有屏幕文本的文本屬性,如字體,大小等:
- 要更改單個實體的文本屬性,請執行以下操作:單擊上下文 - 文本實體,然後選擇實體信息。使用左側的色板更改文本顏色。單擊“ 更改字體”按鈕以選擇其他字體,樣式或磅值。您會在下圖中看到“實體信息”面板。
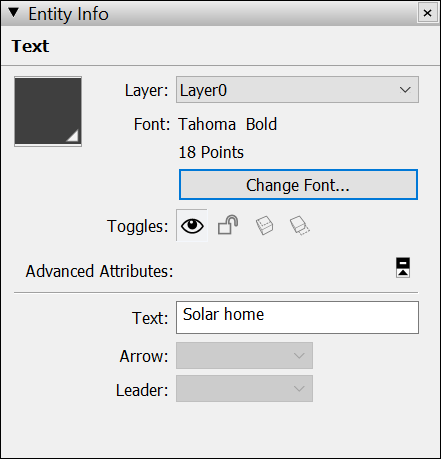
- 要一次更改模型中所有屏幕文本的屬性,請執行以下操作:從菜單欄中選擇“ 窗口”>“模型信息”。選擇左側邊欄中的文本。在右側的“屏幕文本”區域中,單擊“ 字體”按鈕以調整字體,樣式或磅值。單擊“ 選擇所有屏幕文本”按鈕,然後單擊“ 更新所選文本”按鈕。使用色樣設置默認文本顏色。您會在下圖中看到“模型信息”對話框。
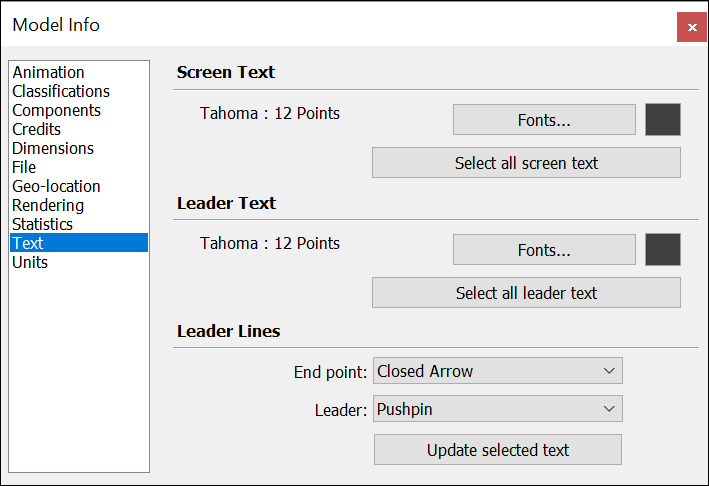
指向具有領導者文本的實體
領導者文本包含指向實體的字符和引導線。文本引線綁定到模型,默認情況下,當您旋轉模型時,只要箭頭可見,您仍然可以看到文本。移動和調整曲面時,附在這些曲面上的音符會隨之調整。
您可以使用Text工具( )創建領導者文本,您可以在SketchUp界面的以下部分找到它:
)創建領導者文本,您可以在SketchUp界面的以下部分找到它:
- 入門工具欄
- 施工工具欄
- 大工具集工具欄
- 工具>菜單欄上的文本
- 工具調色板(macOS)
要創建和放置領導者文本,請按照下列步驟操作:
- 選擇文本工具(
 )。
)。 - 單擊您希望領導者指向的實體,如下圖所示。
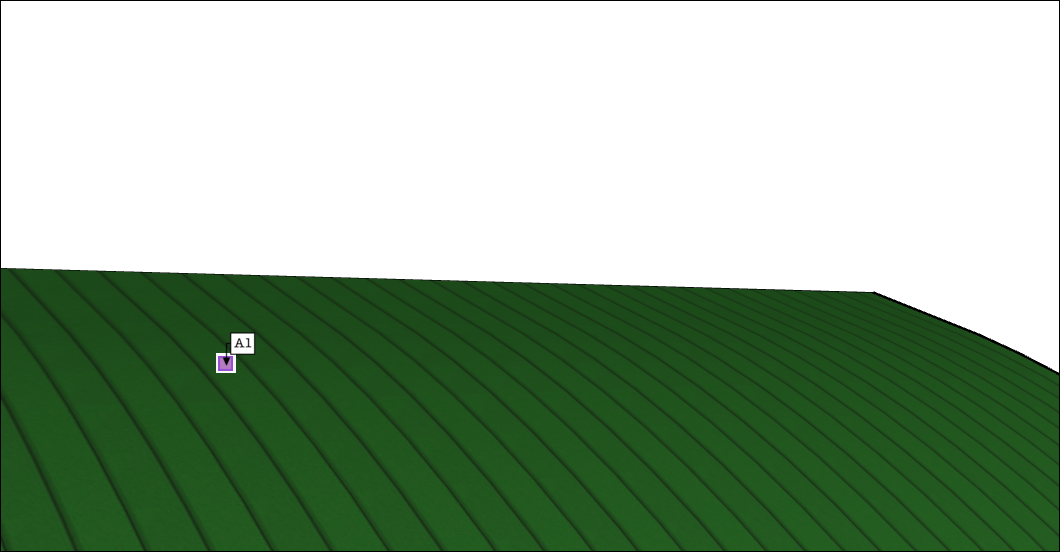
- 移動光標以定位文本。當您在屏幕上移動光標時,引線會增大和縮小。要重新開始,請隨時按Esc鍵。
- 單擊以放置文本。將出現一個帶有默認文本的文本輸入框,例如組件的名稱(如果引導線的終點連接到組件),或者方形的平方英尺(如果引導線的終點已連接)面對一個廣場)。
- (可選)要更改默認文本,請在文本框中單擊,然後鍵入新文本。
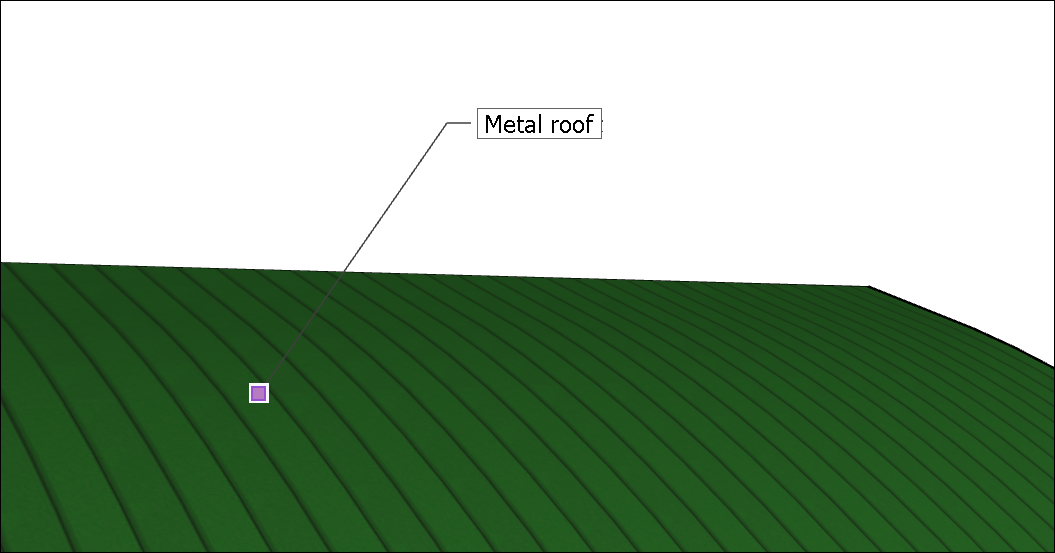
- 要完成領導者文本輸入,請在文本框外單擊,或按兩次Enter鍵。
您可以編輯領導者文本實體的以下方面:
- 文本屬性:編輯引導文本的文本屬性(字體,大小等)與屏幕文本的工作方式幾乎相同; 有關詳細信息,請參閱本文前面的屏幕文本部分。要在“模型信息”對話框中更改默認的引線文本屬性,只需使用“引線文本”部分而不是“屏幕文本”部分。
- 領導風格:默認的領導風格是圖釘。圖釘引線在3D空間中對齊,並在您更改視圖時隨模型旋轉。您可以將領導者樣式更改為“基於視圖”或“隱藏”。基於視圖的引線保留其2D屏幕方向,因此在您繞模型運行時它不會旋轉,如下圖所示。有關隱藏幾何體的詳細信息,請參見柔化,平滑和隱藏幾何體。
- 箭頭樣式:默認箭頭樣式為閉合箭頭。對於箭頭樣式,您可以選擇“無”,“點”,“關閉”或“打開”。
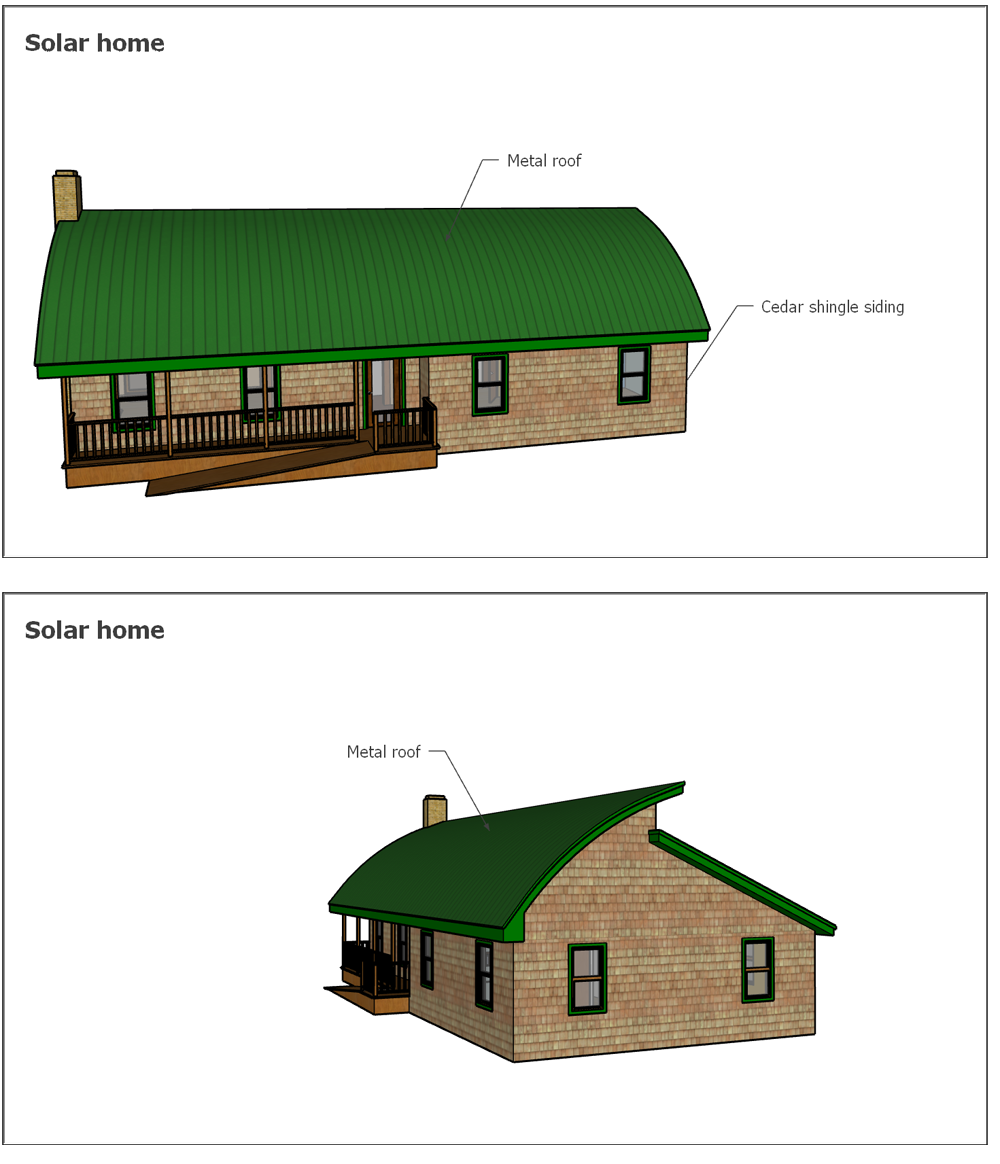
要編輯單個引線文本實體的引線和箭頭樣式,請在上下文中單擊該實體,然後從“引線”或“箭頭”子菜單中選擇一個選項。或者單擊上下文並選擇“ 實體信息”以打開“實體信息”對話框,您可以在其中編輯每個選項。
要更改編輯所有領導者文本實體的引線和箭頭樣式,請選擇“ 窗口”>“模型信息”。在“模型信息”對話框中,選擇左側邊欄中的“ 文本”,然後使用“引線”區域選擇選項。請記住單擊底部的“ 更新所選文本”按鈕以應用更改。(雖然按鈕僅指文本,但您還需要單擊按鈕來更新領導者。)
在模型中放置3D文本
“3D文本”工具可根據您鍵入的文本生成幾何體。當文本不是標籤而是實際模型的一部分時創建3D文本 - 例如房屋號碼,雕刻或裝飾房間的有意義的首字母。
在這裡您可以 在SketchUp界面中找到3D文本工具():
在SketchUp界面中找到3D文本工具():
- 施工工具欄
- 大工具集工具欄
- 工具>菜單欄上的3D文本
- 工具調色板(僅限macOS)
要創建3D文本,請按照下列步驟操作:
- 選擇3D文本工具(
 )。將出現“放置3D文本”對話框,如下圖所示。
)。將出現“放置3D文本”對話框,如下圖所示。

- 在頂部的大文本字段中鍵入文本。如果您需要隨時取消並重新開始,請按Esc。
- (可選)修改“放置3D文本”對話框中的設置。您可以選擇字體,常規或粗體文本以及對齊方式。要更改高度,請鍵入值和單位或使用默認單位。選中“已填充”複選框以創建3D文本的面。取消選中Filled複選框以創建2D文本輪廓(僅邊緣)。保留“拉伸”複選框以創建拉伸(推/拉)3D文本,並在“拉伸”框中輸入一個值以精確調整拉伸的大小。取消選中Extruded複選框以創建2D文本。
- 單擊“ 放置”按鈕。SketchUp使用3D文本和移動工具切換到移動操作。
- 在模型繪圖區域中,單擊以放置3D文本。(有關使用“移動”工具放置幾何體的詳細信息,請參閱移動實體。)放大關閉,您可以看到門牌號由3D幾何體組成,如下圖所示。
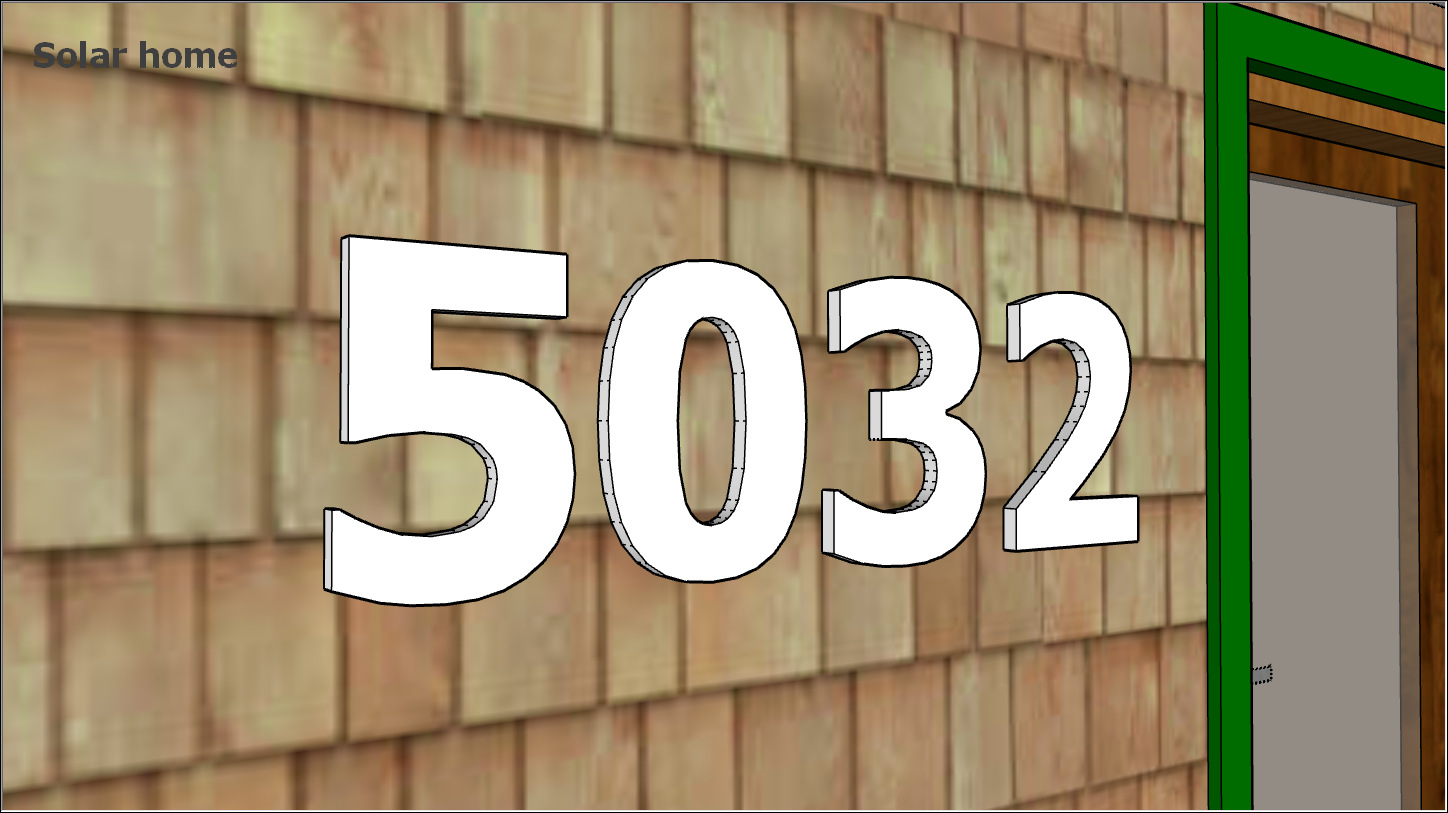
動態標記尺寸
使用“尺寸”工具,可以創建尺寸實體:具有長度信息的有限線,使您能夠快速有效地傳達關鍵模型尺寸。尺寸實體在您創建模型時自動移動和更新。
Dimension工具( )在SketchUp界面的以下區域中掛起:
)在SketchUp界面的以下區域中掛起:
- 施工工具欄
- 大工具集工具欄
- 工具>菜單欄上的尺寸
- 工具調色板(macOS)
在創建維度實體之前,了解一些有關Dimension工具如何工作的基礎知識會很有幫助:
- 您可以在以下任何一點開始和結束尺寸:終點,中點,邊緣點,交叉點以及圓弧和圓心。當您將鼠標懸停在其上時,SketchUp推理引擎可幫助您識別這些點。
- 您可以在多個平面中的一個中獲取尺寸。您可以將尺寸字符串拉入紅綠色,紅藍色或藍綠色平面。您還可以將尺寸與要測量的邊的平面對齊。半徑和直徑尺寸僅限於由圓弧或圓圈定義的平面。在平面中放置尺寸後,只能在該平面內移動尺寸。
- 您可以為線的長度,圓實體的直徑或圓弧的半徑創建尺寸實體。
要創建尺寸,請按以下步驟操作:
- 選擇尺寸工具(
 )。光標變為箭頭。
)。光標變為箭頭。 - 單擊尺寸的起點。
- 沿著要維度的實體移動光標,直到推理引擎突出顯示所需的終點。
- 單擊尺寸的終點。
- 將光標垂直移動到所選實體以拉出尺寸實體,如圖所示。您可能需要進行軌道運動才能將尺寸實體放置在所需的平面中。請記住,您可以按住鼠標滾輪暫時切換到“動態觀察”工具。
- 單擊以放置尺寸實體。
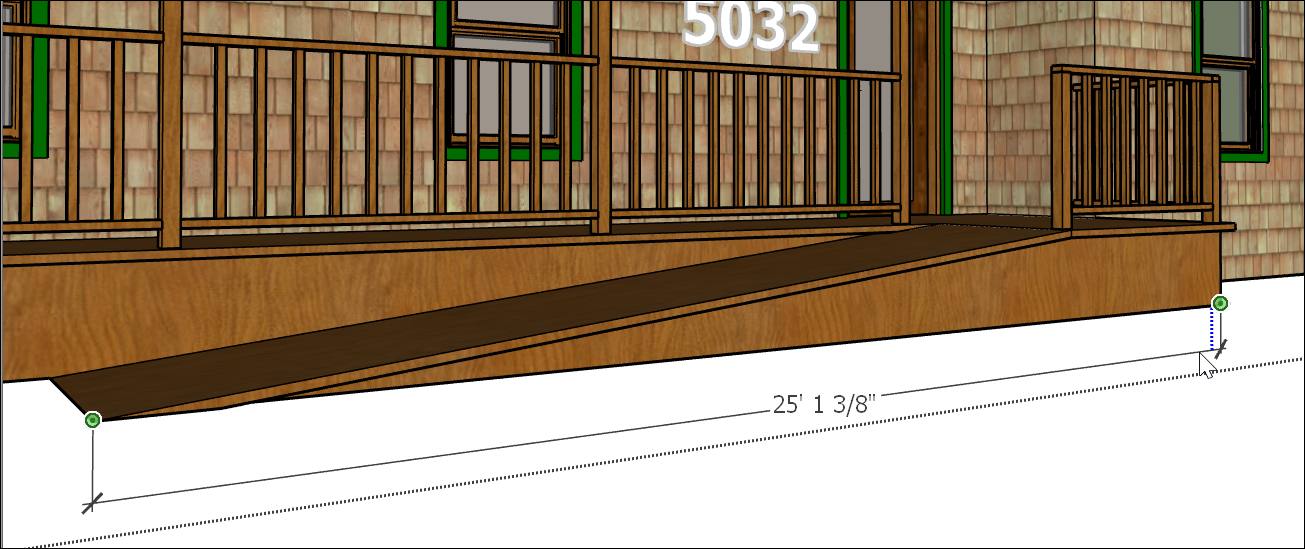
創建維度後,您可以編輯其展示位置,文本外觀和一些其他屬性。以下是您快速查看選項的方法:
- 切換半徑或直徑。在上下文中單擊半徑或直徑尺寸,然後從出現的菜單中選擇“ 類型”>“半徑”或“ 類型”>“直徑 ”。
- 以線性維度重新定位文本。您可以將文本對齊於維度的中心,開頭之外或結尾之外。圖中的紅色維度居中。
- 更改尺寸實體的顏色。單擊“實體信息”或“模型信息”對話框中的顏色樣本以選擇新顏色。
- 更改字體屬性。您可以更改字體並選擇常規或粗體文本。選擇以磅為單位的字體大小或使用高度測量。下圖中的所有尺寸都有不同的顏色和字體。
- 將文本與尺寸或屏幕對齊。默認情況下,尺寸文本與尺寸對齊。餅形的半徑尺寸顯示屏幕對齊方式。
- 選擇端點樣式。默認情況下,維度結束點是斜杠。您可以將其更改為點,關閉箭頭,打開箭頭或無。半徑尺寸顯示一個點。直徑顯示空心箭頭。多維數據集顯示默認的斜杠樣式。
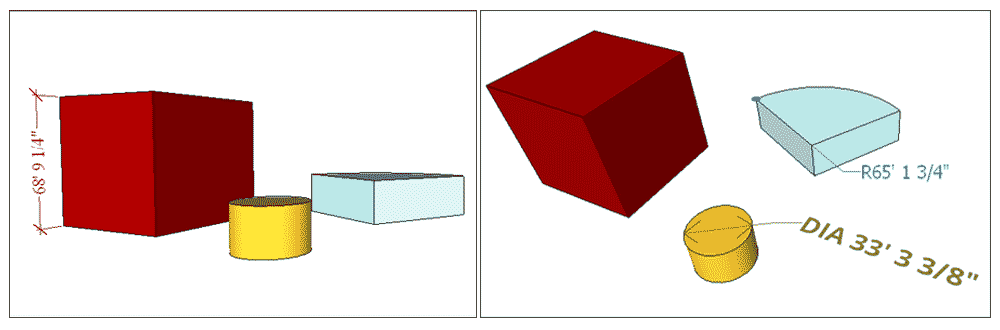
要更改單個維度實體的這些屬性,請使用“ 選擇”工具選擇維度,按上下文單擊選擇,然後選擇“ 實體信息”。您可以在出現的“實體信息”對話框中找到所有上述選項。
要為所有維度更改這些屬性,或者要設置新的默認選項,請選擇“ 窗口”>“模型信息”。在“模型信息”對話框中,選擇左側邊欄中的“ 尺寸 ”。選擇所需的屬性後,單擊“ 選擇所有尺寸”按鈕以執行按鈕所說的操作。單擊“ 更新所選維度”按鈕以應用更改。
