選擇工具( )使用SketchUp的其他工具或命令指定要修改的實體。如果要更改線條的長度,請先選擇線條。如果要縮放框,請先選擇該框。如果要移動線條和方框,首先選擇兩者,創建所謂的選擇集。
)使用SketchUp的其他工具或命令指定要修改的實體。如果要更改線條的長度,請先選擇線條。如果要縮放框,請先選擇該框。如果要移動線條和方框,首先選擇兩者,創建所謂的選擇集。
您可以在此處找到SketchUp中的“選擇”工具:
- “入門”工具欄(如此處所示),“大工具集”工具欄和“主體”工具欄(Microsoft Windows)
- 工具調色板(macOS)
- “工具”菜單
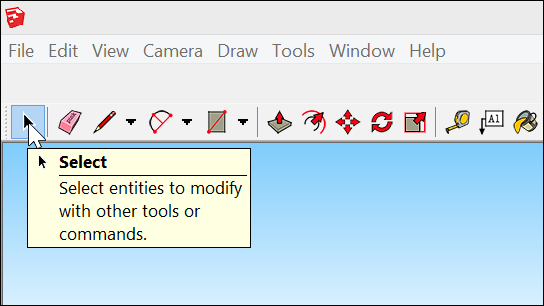
提示: “選擇”工具對於SketchUp中的3D建模非常重要,“選擇”工具還具有簡單的鍵盤快捷鍵:只需按空格鍵,即可激活“選擇”工具。
選擇單個實體
要選擇單個實體:
- 激活“ 選擇”工具(
 )。光標變為箭頭。
)。光標變為箭頭。 - 單擊實體。無論您選擇什麼(例如邊緣,面部或組件)都會突出顯示,如此處所示的沙發墊。
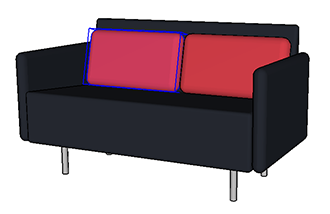
如果您第一次沒有選擇正確的東西,請再試一次。如果您不想選擇任何內容,請單擊繪圖窗口中的任何空白區域。
選擇多個實體
當您需要選擇多個內容時,SketchUp會提供一些不同的選擇選項。觀看視頻,了解這些選項的工作原理,並學習如何快速輕鬆地進行複雜的選擇。或者繼續閱讀有關選擇多個實體的方法。
提示:無論哪個工具處於活動狀態,您都可以從菜單欄中選擇“ 編輯”>“全選”,或按Ctrl + A(Microsoft Windows)或Command + A(macOS)選擇模型中的所有內容。
要確保未選擇任何內容,請選擇“ 編輯”>“取消全選”,按Ctrl + T(Microsoft Windows)或Shift + Command + A(macOS),或單擊繪圖區域中的任何空白區域。
要確保未選擇任何內容,請選擇“ 編輯”>“取消全選”,按Ctrl + T(Microsoft Windows)或Shift + Command + A(macOS),或單擊繪圖區域中的任何空白區域。
當“選擇”工具處於活動狀態時,您可以通過以下任一方式選擇多個實體:
- 單擊並拖動以創建選擇框。激活“選擇”工具後,單擊並拖動以在要選擇的項目周圍創建臨時框。釋放鼠標按鈕時,您的項目將被選中。如果單擊並向左拖動(交叉選擇),則框中任何完全或部分內容都將被選中。如果單擊並向右拖動(窗口選擇,如圖所示),則只選擇框內的完全內容。例如,注意如何僅選擇一個紅色緩衝墊,即使第二個紅色緩衝墊部分位於窗口選擇框內。
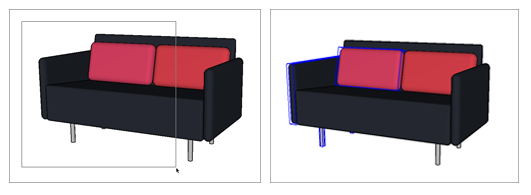
- 雙擊或三擊。根據您單擊的內容,您可以選擇邊和麵的組合。下表概述了您的選擇。
做這個。。。 。。。選擇這個 雙擊一個面 面部及其所有邊界(1) 雙擊邊緣 邊緣及其連接面(2) 三擊一個實體 所有連接的實體。例如,如果您在多維數據集中三擊一個面,則會選擇整個多維數據集。(3) 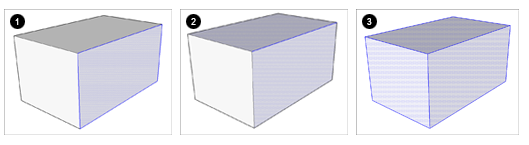
- 上下文單擊邊緣。上下文單擊邊緣時,將顯示上下文菜單,其中包含以下選項:
- 選擇>已連接面選擇連接到所選實體的所有面。
- 選擇>全部連接選擇連接到所選實體的所有實體。(結果與實體三擊相同。)
- 選擇>全部在同一層上選擇與所選實體位於同一層的所有實體。如果您的模型不包含任何圖層,則結果也與三擊相同。
- 上下文單擊一個面。上下文單擊某個面時,上下文菜單包含您在上下文中單擊邊時看到的所有選項,以及其他兩個選項:
- 選擇>邊界邊選擇所選面的所有邊界。
- 選擇>全部使用相同材質選擇與所選面具有相同材質的任何實體。例如,如果要選擇磚材料或紅色塗料的所有面,並將該材料更改為其他材料,則此方法可以快速輕鬆地完成。
在選擇集中添加和減去
當您選擇多個實體時,很容易獲取您不想要的實體或錯過您需要的實體。要在選擇集中添加或刪除實體,請確保激活“選擇”工具; 然後使用下表中的鍵盤修改器調整您的選擇。例如,要選擇此處所示的兩個紅色緩衝墊,請選擇一個,然後在選擇另一個緩衝墊的同時按住Ctrl鍵。
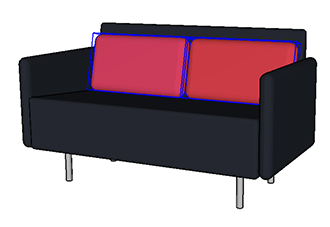
提示:激活修改鍵時,“選擇”工具的光標會 在箭頭旁邊顯示加號或減號()。
在箭頭旁邊顯示加號或減號()。
 在箭頭旁邊顯示加號或減號()。
在箭頭旁邊顯示加號或減號()。| 去做這個 。。。 | 按住此鍵 | 同時也是。。。 |
|---|---|---|
| 添加到選擇集,一次一個實體 | Ctrl(Microsoft Windows)或Option(macOS) | 單擊未選擇的實體 |
| 更改實體的選擇狀態。(選擇未選擇的實體或清除所選實體) | 轉移 | 單擊實體 |
| 從選擇集中減去 | Shift + Ctrl(Microsoft Windows)或Shift + Option(macOS) | 單擊選定的實體 |
提示:如果您需要一種快速重新選擇同一組項目的臨時方法,請將您的選擇轉換為一個組。有關創建組的詳細信息,請參閱組織模型。