要在SketchUp中創建3D模型,您需要不斷在繪圖工具,視圖,組件和組織工具之間切換。在本文中,您將找到幾個示例,說明可以將這些工具一起用於對特定形狀或對象進行建模的方法。
這些示例說明了在SketchUp中創建3D模型的一些不同應用:木工,建模零件或抽像對象,以及創建建築物。這些例子從簡單到復雜都是鬆散的。
畫椅子
在下面的視頻中,您可以看到三種繪製椅子3D模型的方法。在前兩個示例中,您將看到兩種創建同一個主席的方法:
- 減法:將矩形擠壓到椅子的高度。然後使用推/拉工具(
 )切掉椅子的形狀。
)切掉椅子的形狀。 - 添加劑:首先對椅子座椅進行建模。然後使用推/拉工具擠壓背部和腿部。
在第三個示例中,您將看到如何創建更詳細和更複雜的模型,使用組件來簡化椅子腿部和椅背上的梯級建模。
{youtube}RCqr3ZJ8Igc{/youtube}
繪製碗,圓頂或球體
在這個例子中,您將看到一種繪製碗的方法以及如何應用該技術來創建圓頂或球體的碗。
簡而言之,要創建碗,您可以在地平面上繪製一個圓,並在圓的正上方繪製碗的輪廓。然後使用“跟隨我”工具將輪廓變為碗狀,使其跟隨地平面上的原始圓。
以下是該過程的工作原理,一步一步:
- 使用圓形工具(
 ),在地平面上繪製一個圓。如果從繪圖軸原點開始,這些步驟會更容易。這個圓圈的大小無關緊要。
),在地平面上繪製一個圓。如果從繪圖軸原點開始,這些步驟會更容易。這個圓圈的大小無關緊要。 - 將鼠標光標懸停在原點上,使光標捕捉到原點,然後將光標向上移動到藍色軸。
- 從藍色軸開始,在地平面上繪製一個垂直於圓的圓(即,鎖定到紅色或綠色軸)。為了鼓勵推理,軌道使得綠色或紅色軸沿著屏幕大致從左到右延伸。如果“圓”工具未處於綠色或紅色推理方向,請按住Shift鍵鎖定推理。第二個圓的半徑表示碗的外半徑。
- 使用“ 偏移”工具(
 ),創建第二個圓的偏移量。偏移距離表示碗的厚度。請查看下圖,了解您的模型在這一點上的表現。
),創建第二個圓的偏移量。偏移距離表示碗的厚度。請查看下圖,了解您的模型在這一點上的表現。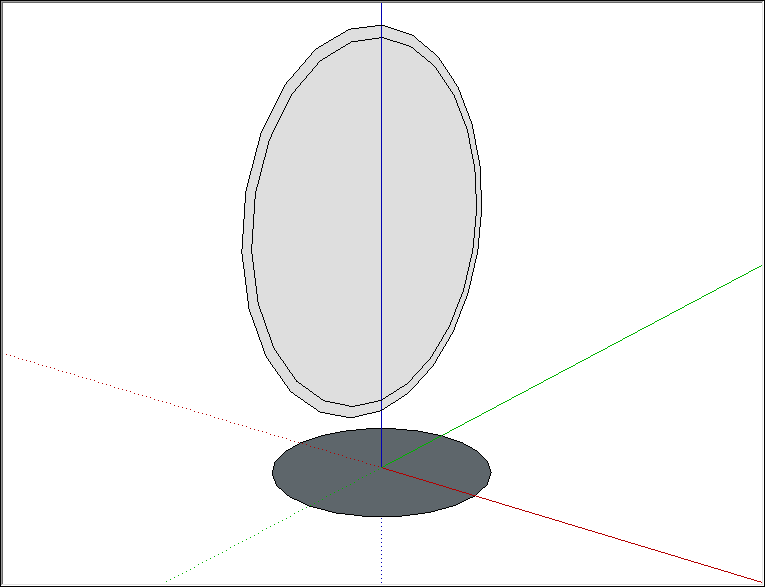
- 使用“ 線”工具(
 ),繪製兩條線:一條將外圓劃分為一半,另一條劃分使用“偏移”工具創建的內圓。
),繪製兩條線:一條將外圓劃分為一半,另一條劃分使用“偏移”工具創建的內圓。 - 使用橡皮擦工具(
 ),擦除第二個圓圈的上半部分和表示碗內部的面部。當你完成後,你有一個碗的輪廓。
),擦除第二個圓圈的上半部分和表示碗內部的面部。當你完成後,你有一個碗的輪廓。 - 使用“ 選擇”工具(
 ),選擇地平面上圓的邊緣。這是Follow Me工具用於完成碗的路徑。
),選擇地平面上圓的邊緣。這是Follow Me工具用於完成碗的路徑。 - 使用Follow Me工具(
 ),單擊碗的輪廓。您的碗已完成,您可以刪除地平面上的圓圈。下圖顯示了左側的碗形輪廓和右側的碗形。
),單擊碗的輪廓。您的碗已完成,您可以刪除地平面上的圓圈。下圖顯示了左側的碗形輪廓和右側的碗形。
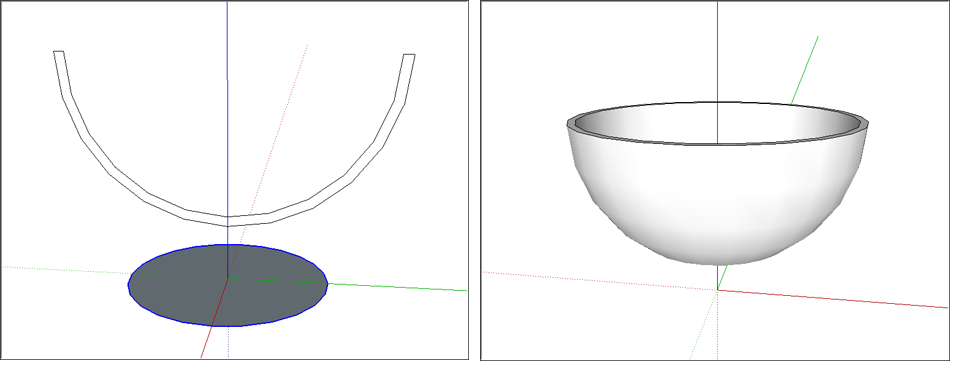
您可以使用這些相同的步驟通過簡單地將您的配置文件顛倒繪製來創建圓頂。要創建球體,您無需修改第二個圓圈即可創建輪廓。查看以下視頻,了解如何創建球體。
{youtube}DWv7JP16UuI{/youtube}
創建一個圓錐體
在SketchUp中,您可以通過調整圓柱面的大小或使用“跟隨我”工具沿圓形路徑擠出三角形來創建圓錐體。
要從圓柱體創建圓錐體,請按照下列步驟操作:
- 使用圓形工具,繪製一個圓。
- 使用推/拉工具將圓形擠出到圓柱體中。
- 選擇“ 移動”工具(
 )。
)。 - 單擊圓柱頂部邊緣的基點,如圖中左側所示。基點與紅色或綠色軸對齊,並用作調整大小手柄。要找到基點,請將“移動”工具光標懸停在頂部圓柱的邊緣; 當圓邊突出顯示消失時,這表示基點。
- 將邊緣移動到其中心,直到它縮小到錐形點。
- 單擊中心以完成圓錐,如圖中左側所示。
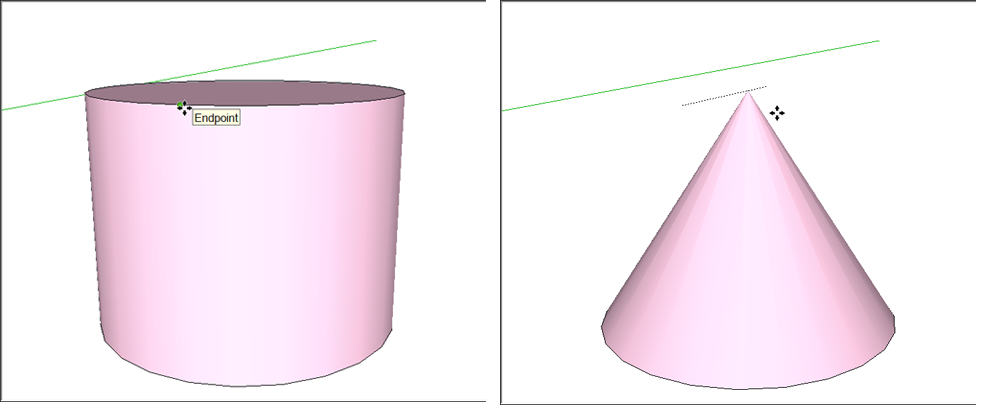
以下是通過沿圓形路徑擠出三角形來建模錐體的步驟:
- 在地平面上畫一個圓圈。如果您開始從軸原點繪製圓,您會發現將三角形與圓的中心對齊更容易。
- 使用“ 線”工具(
 ),繪製一個垂直於圓的三角形。(參見下圖中的左圖。
),繪製一個垂直於圓的三角形。(參見下圖中的左圖。 - 使用“ 選擇”工具(
 ),選擇圓的面。
),選擇圓的面。 - 選擇Follow Me工具(
 )並單擊三角形面,這幾乎可以立即創建一個圓錐體(只要您的計算機有足夠的內存)。您可以在下圖中看到右側的圓錐體。
)並單擊三角形面,這幾乎可以立即創建一個圓錐體(只要您的計算機有足夠的內存)。您可以在下圖中看到右側的圓錐體。
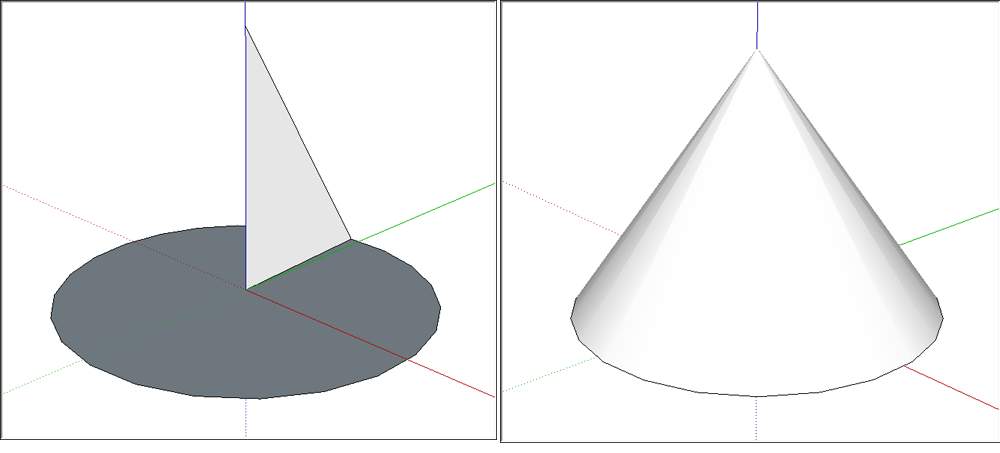
創造金字塔形的臀部屋頂
在SketchUp中,您可以輕鬆繪製一個臀部屋頂,這只是一個簡單的金字塔。在本例中,您將了解如何將屋頂添加到簡單的單室房屋中。
繪製金字塔(拉起金字塔形的臀部屋頂):
- 使用矩形工具(
 ),繪製一個足以覆蓋建築物的矩形。要創建真正的金字塔,請創建一個正方形而不是矩形。SketchUp推理引擎會告訴您何時矩形是正方形或黃金分割。
),繪製一個足以覆蓋建築物的矩形。要創建真正的金字塔,請創建一個正方形而不是矩形。SketchUp推理引擎會告訴您何時矩形是正方形或黃金分割。 - 使用“ 線”工具(
 ),從一個角到對角繪製一條對角線。
),從一個角到對角繪製一條對角線。 - 從一個角到另一個角繪製另一條對角線。在圖中,您可以看到線條如何創建X.該示例在X射線視圖中顯示面,以便您可以看到矩形如何覆蓋平面圖。

- 選擇移動工具(
 )並將鼠標懸停在中心點上,直到顯示綠色推理點。
)並將鼠標懸停在中心點上,直到顯示綠色推理點。 - 單擊中心點。
- 將光標向藍色方向(向上)移動以拉起屋頂或金字塔,如圖所示。如果需要在藍色方向上鎖定移動,請在移動光標時按向上箭頭鍵。
- 當您的屋頂或金字塔處於所需高度時,單擊以完成移動。
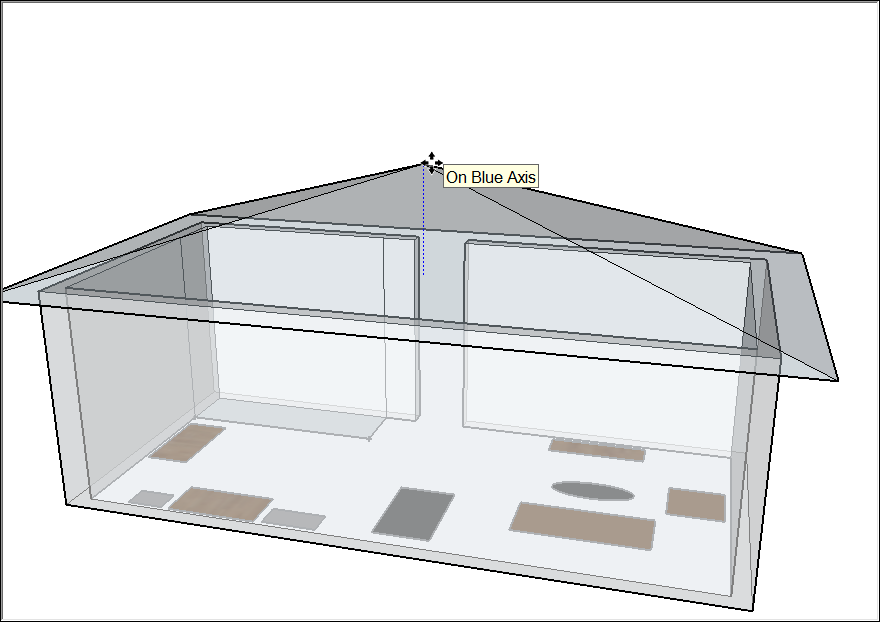
從足跡建模建築物
在SketchUp中,啟動3D建築模型的最簡單方法是使用它的足跡。在有足跡後,您可以細分足跡並將每個部分拉伸到正確的高度。
以下是查找建築物足蹟的一些提示:
- 如果要對現有建築進行建模,請使用繪圖工具跟踪建築物的輪廓。除非建築物被樹木遮擋,否則您可以在Google地圖上找到航拍照片並跟踪快照。在SketchUp中,您可以從Google捕獲圖像並將其直接加載到模型中,如下圖所示。
- 如果您沒有想要建模的現有建築的航拍照片,您可能需要嘗試舊式路線:測量外部以創建足跡並從頭開始繪製足跡。如果從字面上對整個建築物進行測量是不切實際的,您可以採用一些技巧,例如使用單個磚塊的測量來估計整體尺寸或與您知道其長度的物體或人物拍照。有關詳細信息,請參閱準確測量角度和距離模型。
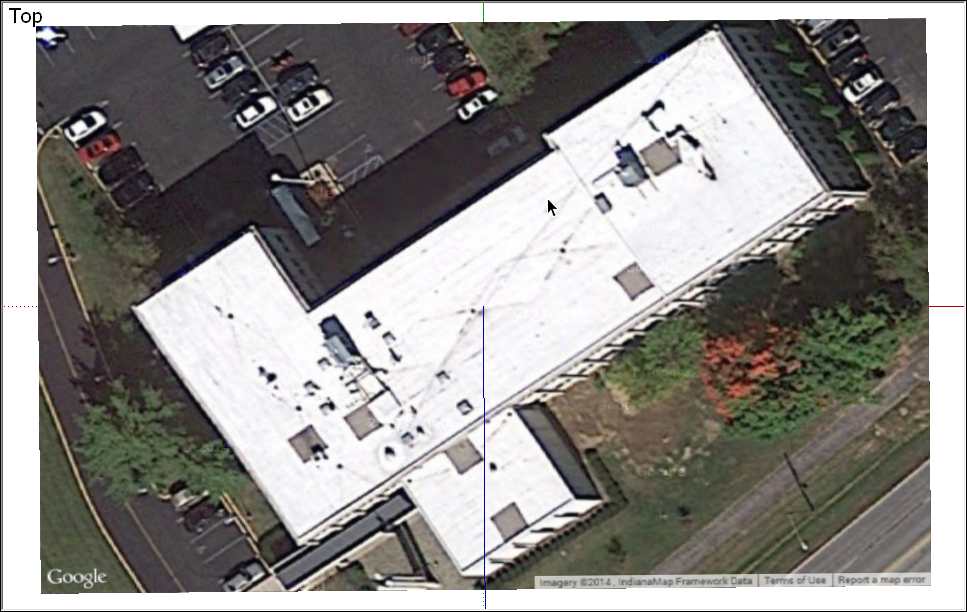
如果您能夠從足蹟的快照開始,則以下步驟將指導您完成跟踪該足蹟的過程。首先,設置快照視圖:
- 從菜單欄中選擇“ 相機”>“標準視圖”>“頂部 ”。
- 選擇“ 相機”>“縮放範圍”以確保您可以查看文件中的所有內容。
- 使用“平移和縮放”工具可以構建要建模的建築物頂部的良好視圖。您需要能夠清楚地看到建築物,以便追踪其足跡。有關使用這些工具的詳細信息,請參閱查看模型。
- 從菜單欄中選擇“ 視圖”>“面部樣式”>“X射線 ”。在X射線視圖中,您可以通過繪製的面來查看建築物的俯視圖以創建足跡。
設置快照後,請嘗試以下步驟中的技術來跟踪建築物佔用空間:
- 將繪圖軸設置為建築物的一角。有關詳細信息,請參見調整繪圖軸。
- 使用矩形工具(
 ),繪製一個定義建築物一部分的矩形。單擊一個角,然後單擊對角以繪製矩形。如果建築物輪廓包括使用矩形工具無法跟踪的非90度角,曲線或其他形狀,請使用您需要的任何其他繪圖工具來跟踪建築物的佔地面積。
),繪製一個定義建築物一部分的矩形。單擊一個角,然後單擊對角以繪製矩形。如果建築物輪廓包括使用矩形工具無法跟踪的非90度角,曲線或其他形狀,請使用您需要的任何其他繪圖工具來跟踪建築物的佔地面積。 - 繼續繪製矩形(或直線和圓弧),直到整個建築物足跡由重疊或相鄰的矩形定義,如下圖左側所示。確保沒有任何間隙或孔; 如果有的話,用更多的矩形填充它們。
- 使用橡皮擦工具(
 ),刪除建築物覆蓋區內部的所有邊緣。完成後,您應該有一個由直邊周邊定義的單面。您可能需要關閉X射線視圖,如下圖右側所示,以便清楚地看到您的面部和最終足跡。
),刪除建築物覆蓋區內部的所有邊緣。完成後,您應該有一個由直邊周邊定義的單面。您可能需要關閉X射線視圖,如下圖右側所示,以便清楚地看到您的面部和最終足跡。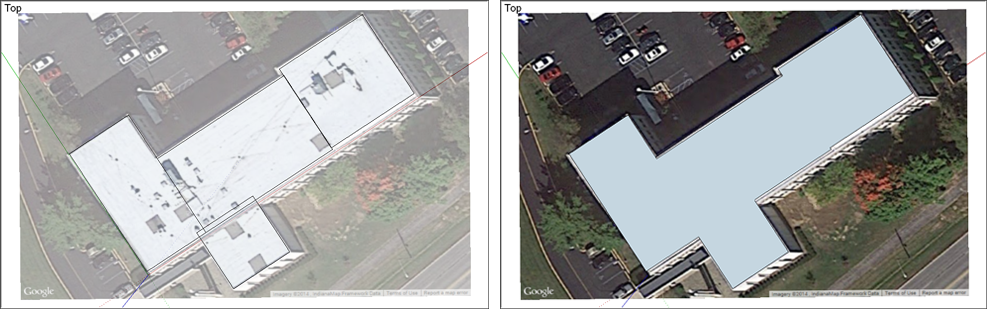
- 一些簡單的建築物具有單個外牆高度,但大多數具有多於一個。完成足跡後,使用“ 線”工具將建築物足跡細分為多個面,每個面對應不同的外牆高度,如下圖所示。然後,您可以使用推/拉工具(
 )將每個區域擠出到正確的建築物高度。
)將每個區域擠出到正確的建築物高度。
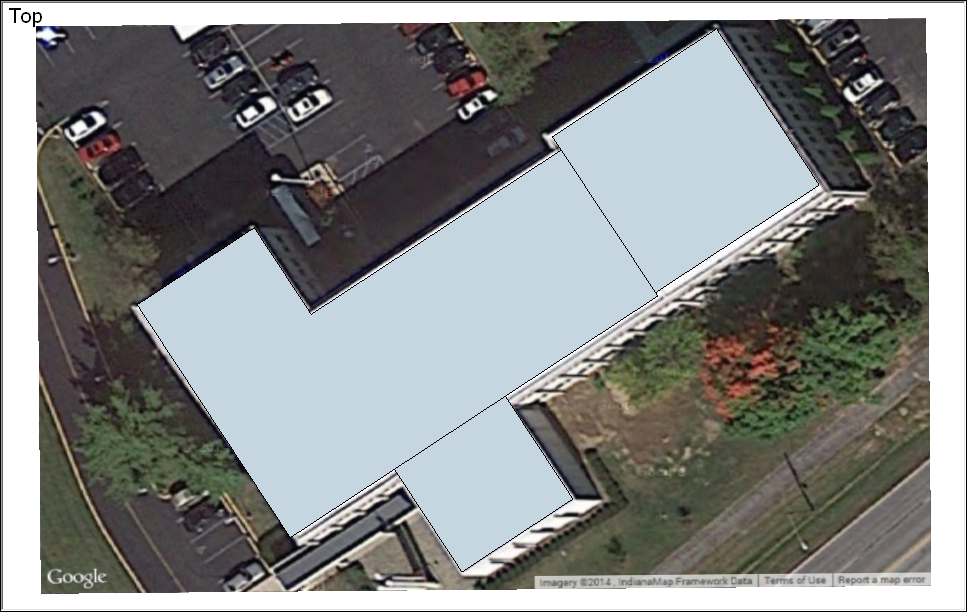
創建一個多面體
在此示例中,您將看到如何創建多面體,該多面體重複圍繞軸對齊的面。
為了說明如何使用基本重複元素創建複雜形狀,此示例顯示如何創建一個名為菱形十二面體的多面體,該多面體由五邊形,正方形和三角形構成,如圖所示。
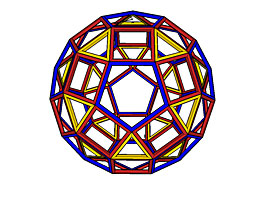
以下步驟說明如何通過圍繞軸重複面來創建此形狀:
- 在第一個正方形和五邊形之間以及第一個三角形和正方形之間建立正確的角度。有關使用量角器工具測量角度的詳細信息,請參閱精確測量角度和距離。
- 標記五邊形的確切中心點,此處顯示在已臨時添加到五邊形組件的綠色表面上。這是副本將圍繞其對齊的軸。
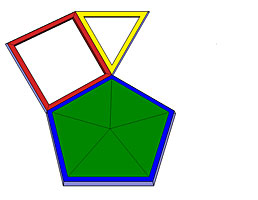
- 製作正方形和三角形組件,然後將這兩個組件分組。有關組件的詳細信息,請參閱開發組件和動態組件。要了解組,請參閱組織模型。
- 預選要復制和旋轉的對象(在本例中為剛剛創建的組)。
- 選擇“ 旋轉”工具(
 )。
)。 - 將旋轉光標與五邊形面對齊,然後單擊五邊形的中心點,如下圖所示。
- 在方形,三角形和五邊形的尖端匯總的位置單擊“旋轉”光標。
- 按Ctrl鍵切換旋轉工具的複制功能。旋轉光標變為包含加號(+)。
- 移動光標以圍繞軸旋轉選區。如果您最初單擊方形,三角形和五邊形的尖端聚集在一起的點,則新組將捕捉到其新位置,如下圖所示。
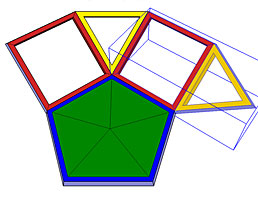
- 單擊以完成旋轉操作。
- 繼續圍繞軸旋轉副本,直到形狀完成。在構建菱形十二面體時,需要將不同的組件組合在一起,並圍繞各個組件面旋轉這些組的副本。