首次運行SketchUp時,將顯示“歡迎使用SketchUp”對話框,如下所示。此對話框是創建模型的起點,每次啟動SketchUp時都會出現(除非您清除“ 始終顯示啟動時”複選框)。
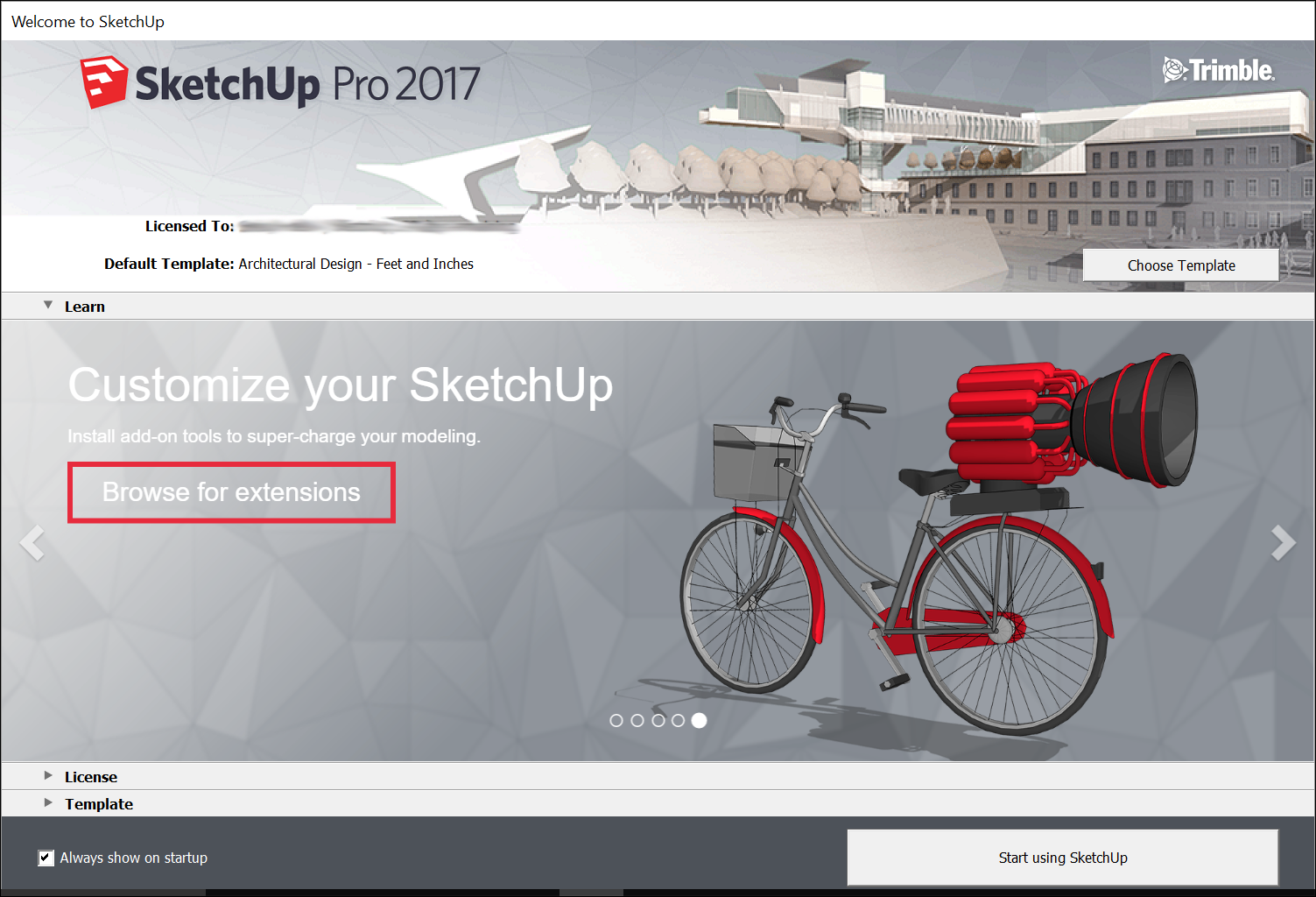
在“歡迎使用SketchUp”對話框中,您可以為模型選擇模板,許可SketchUp Pro的副本(請參閱了解許可證以獲取詳細信息),並了解有關SketchUp的更多信息。
選擇模板
SketchUp中的每個模型都基於一個模板,該模板具有模型背景和測量單位的預定義設置。以下是在“歡迎使用SketchUp”對話框中選擇模板的方法:
- 在對話框的頂部,“默認模板”字段會告訴您當前所選模板的名稱。要更改模板,請單擊“ 選擇模板”按鈕或單擊“模板”選項卡旁邊的箭頭。將打開“模板”選項卡,其中包含SketchUp附帶的模板列表,如此處所示。
- 滾動列表並選擇所需的模板。(請注意,本文其餘部分中的示例基於簡單模板 - 英尺和英寸。)
- 單擊開始使用SketchUp按鈕,SketchUp打開,準備開始3D建模。
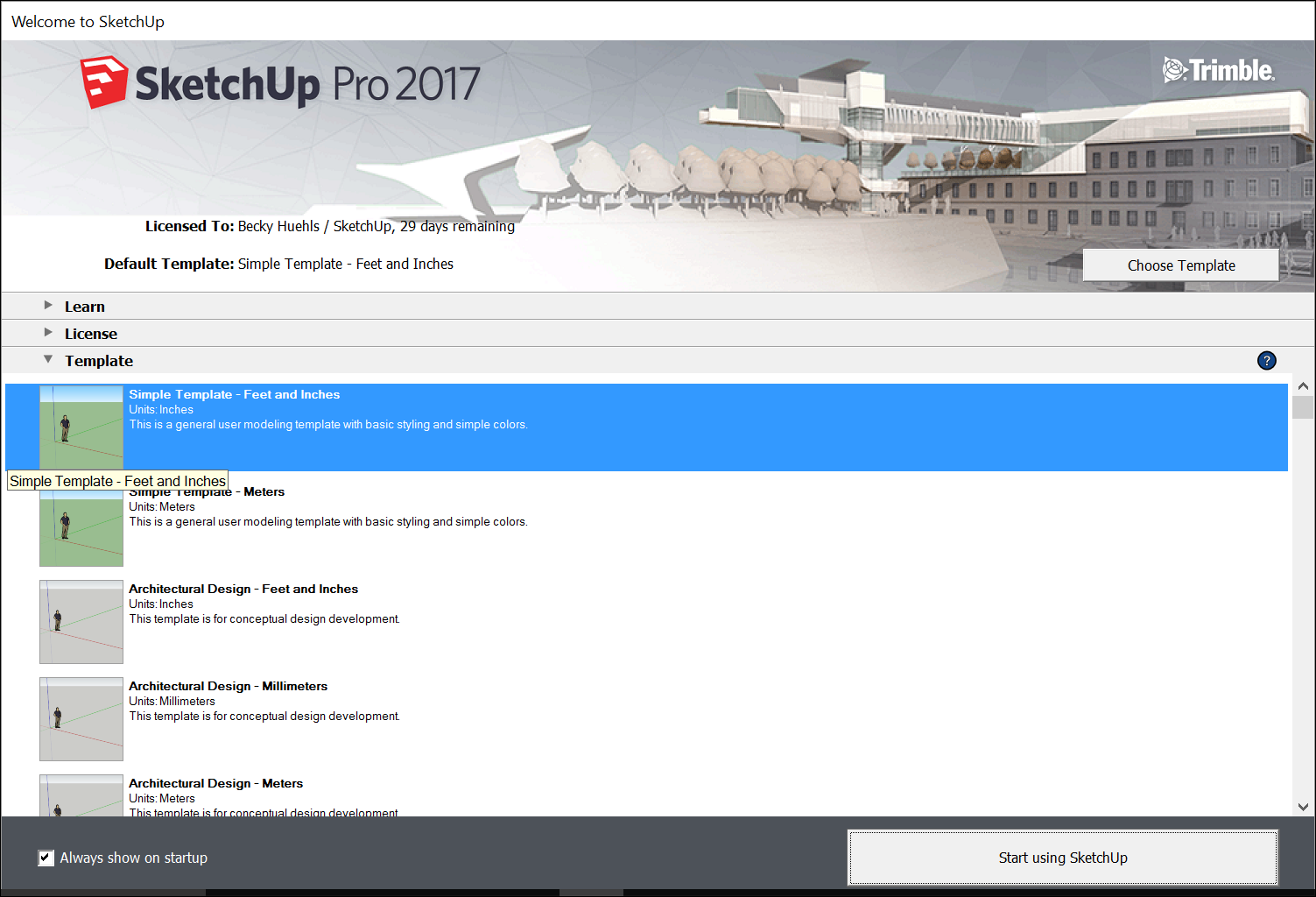
探索SketchUp界面
SketchUp打開後,您已準備好開始創建3D模型,您將看到包含以下內容的屏幕:
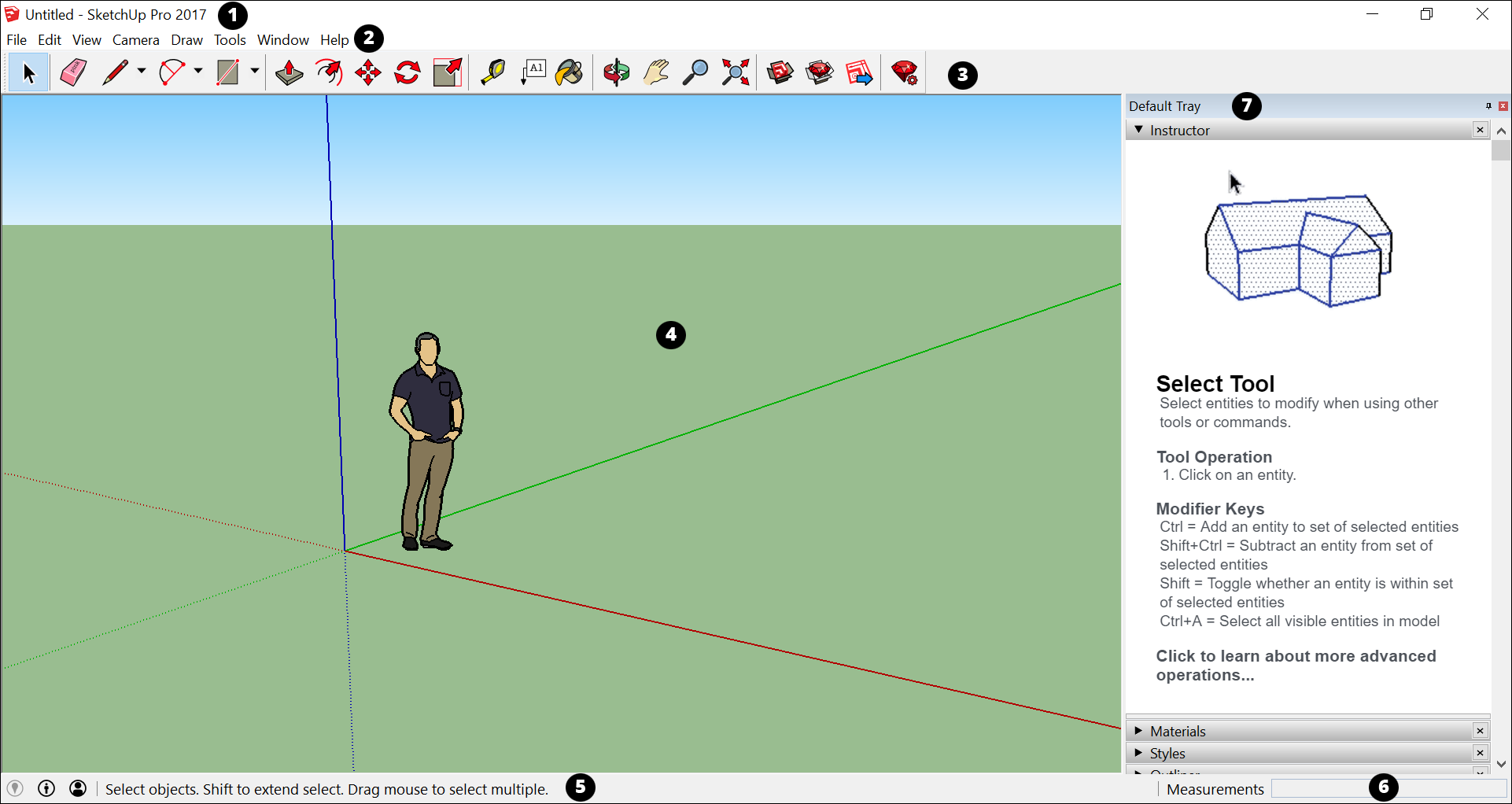
標題欄
標題欄包含標準窗口控件(關閉,最小化和最大化)以及當前打開文件的名稱。當您啟動SketchUp時,當前打開的文件的名稱為Untitled,表示您尚未保存您的工作。
菜單欄
大多數SketchUp工具,命令和設置都在菜單欄的菜單中提供。菜單包括:SketchUp(僅限Mac),文件,編輯,視圖,相機,繪圖,工具,窗口和幫助。
入門工具欄
當您開始使用SketchUp時,默認情況下會顯示“入門”工具欄。它包含開始創建3D模型所需的基本工具。
要顯示其他工具欄,請選擇“ 視圖”>“工具欄”。在打開的“工具欄”對話框中,選擇要查看的工具欄,然後單擊“關閉”。在macOS中,您可以通過選擇“ 視圖”>“工具選項板”來顯示工具選項板。(在幫助中心的“ 自定義SketchUp”部分中了解有關工具欄以及如何自定義工具欄的詳細信息。)
繪圖區域
繪圖區域是您創建模型的位置。繪圖區域的3D空間由繪圖軸可視地識別,在您工作時可以在3D空間中提供方向感。
繪圖區域還包含一個簡單的人物模型,可以讓您感受到3D空間感。
狀態欄
當您開始使用SketchUp時,狀態欄上的兩個重要元素是中間的提示和右側的“測量”框:
- 使用工具的提示:在狀態欄的中間區域,單擊問號圖標以顯示“教師”窗口,該窗口提供有關使用工具欄中選擇的任何工具的基本信息。中間區域還顯示有關使用所選工具的簡短句子。當您不確定工具的工作原理時,此區域很有用。
- 測量框:此框是創建精確模型的關鍵工具。該框在您繪製時顯示尺寸。您還可以使用此框來操作當前選定的實體(例如創建特定長度的線)或創建均勻間隔的實體副本(例如,後工業反烏托邦中的列,圍欄或住宅塊)。

如果您是Windows用戶並啟用“自動隱藏任務欄”選項,則在顯示任務欄時,“測量”框可能會滑到任務欄後面。在這種情況下,完成使用任務欄後,“測量”框會重新出現。
默認托盤
在屏幕的右側,您會看到一個面板托盤,包括教師,材料,樣式等。打開SketchUp時會出現默認托盤,但您可以通過單擊托盤右上角的關閉按鈕將其關閉。通過“ 窗口”>“默認托盤”子菜單切換托盤以使其可見或隱藏。
學習如何使用SketchUp工具
當您使用SketchUp時,教師和狀態欄會指導您使用每個工具。
教師教您如何使用當前選定的工具。要打開教師(如此處所示),請選擇“ 窗口”>“講師”,或單擊狀態欄中的問號圖標。以下是教練提供的內容:
教師教您如何使用當前選定的工具。要打開此處顯示的教師,請選擇“ 默認任務欄”中的“ 窗口”>“教師”,或單擊狀態欄中的問號圖標。以下是教練提供的內容:
- 顯示所選工具基本用法的動畫
- 該工具的功能描述
- 使用該工具的步驟,對應於動畫
- 啟用該工具的修改鍵可執行其他功能
- 有關該工具高級功能的幫助中心文章的鏈接

如果教師提供您需要的更多詳細信息,請記住狀態欄還提供有關使用所選工具的提示。有關詳細信息,請參閱本文前面的狀態欄部分。
查看SketchUp快速參考卡
快速參考卡是所有SketchUp工具及其修改鍵的易於打印的指南。在開始使用SketchUp時保持方便,您將學會快速有效地建模。以下是快速參考卡的外觀:
要下載快速參考卡的PDF,請單擊與您的操作系統對應的鏈接:
在SketchUp中創建您的第一個3D模型
如果您從未在SketchUp(或任何其他建模程序)中完成3D建模,則以下步驟可快速概述基礎知識:
- 選擇人物,上下文單擊選擇,然後在出現的上下文菜單中選擇“ 擦除 ”。
- 在“入門”工具欄中,選擇“ 矩形”工具(
 )。
)。 - 在地平面上,在紅色和綠色軸之間的空間中,單擊“ 矩形”工具光標(
 )。然後將光標向右移動並再次單擊。地面上出現一個矩形,如下所示。
)。然後將光標向右移動並再次單擊。地面上出現一個矩形,如下所示。 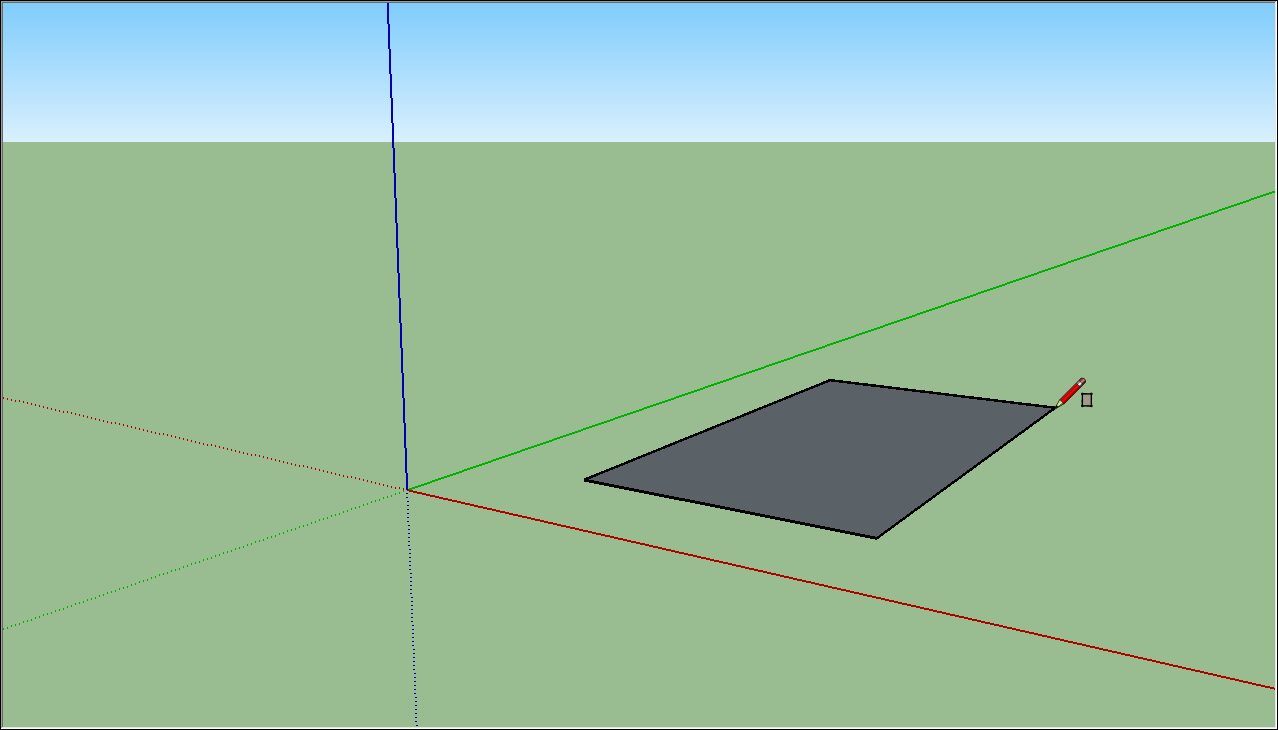
- 在“入門”工具欄上,選擇“ 推/拉”工具(
 ),然後將“推/拉”光標放在剛剛創建的矩形上,如下圖所示。
),然後將“推/拉”光標放在剛剛創建的矩形上,如下圖所示。 - 單擊並將矩形拖動到3D形狀。當你的形狀大約5英尺高時,請留意測量框並釋放光標。
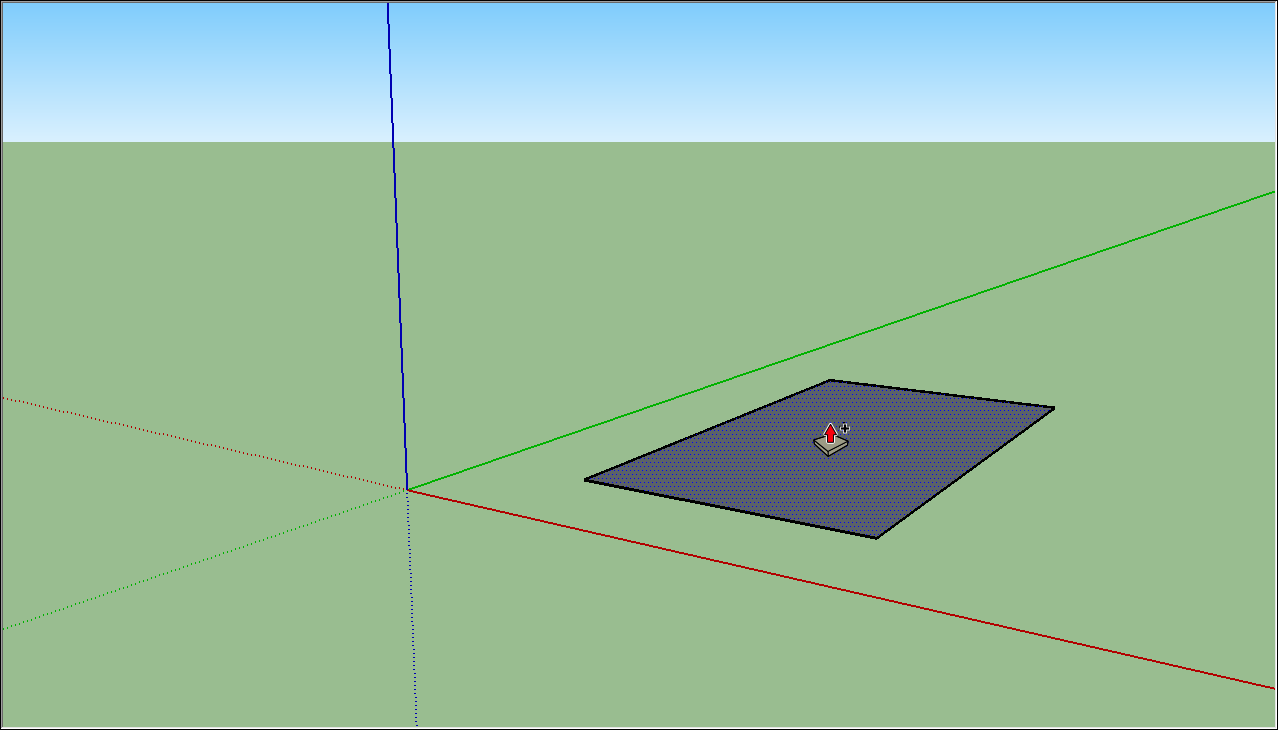
- 無需單擊或選擇任何內容,只需鍵入6'並按Enter鍵即可。注意形狀的高度如何變為6英尺高,輸入的值顯示在“測量”框中。
- 在“入門”工具欄中,選擇“動態觀察”工具(
 )。將Orbit光標放在形狀上方。然後在向下移動鼠標時單擊並按住。注意您的形狀視圖如何變化,如下圖所示。練習使用Orbit工具單擊並拖動,盡可能多。這是一個非常有趣的工具!
)。將Orbit光標放在形狀上方。然後在向下移動鼠標時單擊並按住。注意您的形狀視圖如何變化,如下圖所示。練習使用Orbit工具單擊並拖動,盡可能多。這是一個非常有趣的工具! 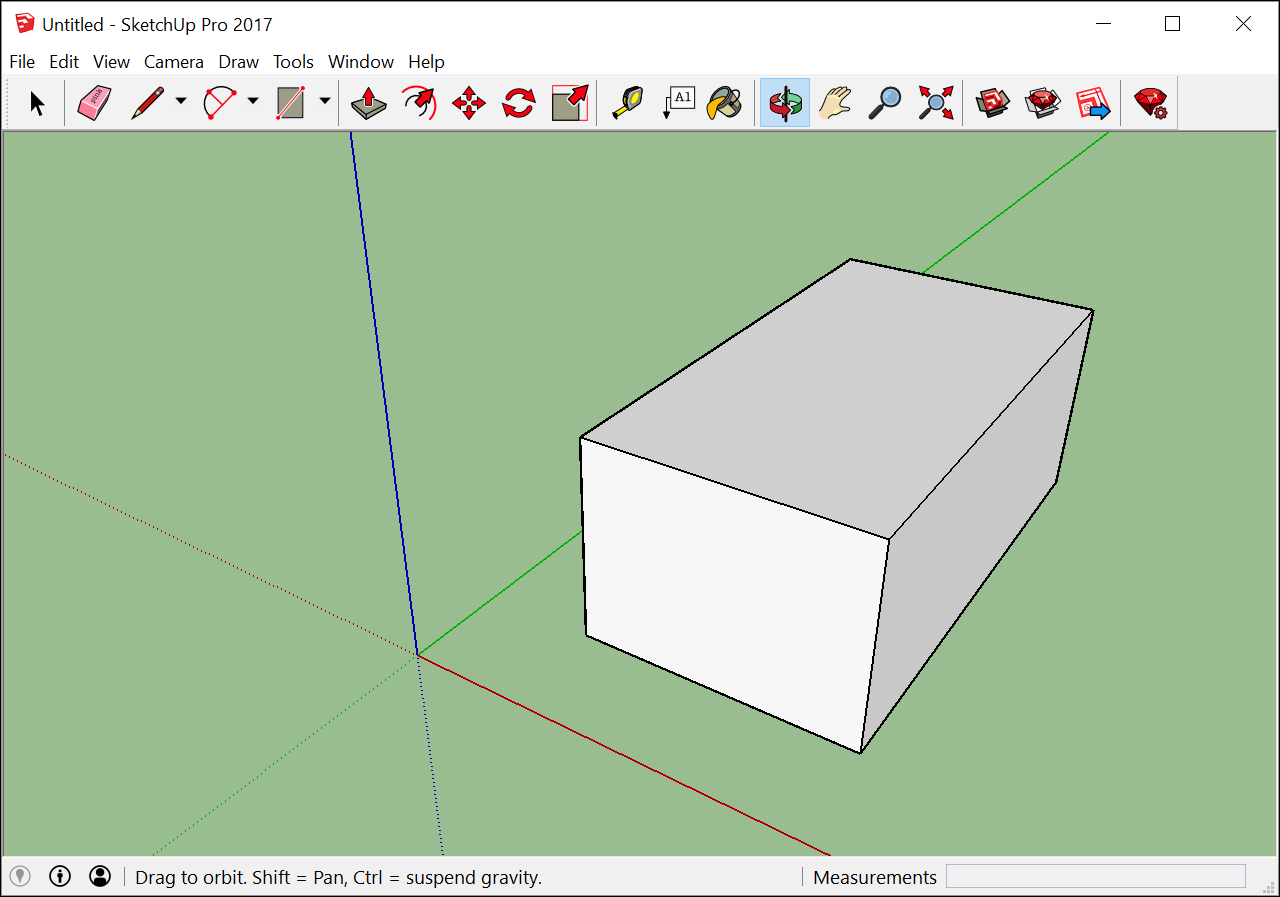
- 在“入門”工具欄中,單擊“ 最大化顯示”按鈕(
 )。如果您繞著軌道運行,直到找不到模型中的位置,則“最大化顯示”按鈕是一種方便您重新定向的方法。
)。如果您繞著軌道運行,直到找不到模型中的位置,則“最大化顯示”按鈕是一種方便您重新定向的方法。 - 如果您有滾輪鼠標,請向下滾動以縮小一點。使用滾輪鼠標可以更輕鬆地使用SketchUp。但是,如果您的鼠標沒有滾輪,請單擊縮放工具(
 ),您也可以放大和縮小。
),您也可以放大和縮小。
提示:無論選擇何種工具,按住滾輪都會激活“動態觀察”工具,直到鬆開滾輪。 - 在“入門”工具欄中,單擊“油漆桶”工具(
 )。
)。 - 在出現的“材質”面板中,從下拉菜單中選擇“ 顏色 ”,如下所示。然後從“選擇”選項卡上顯示的選項中選擇一種顏色。
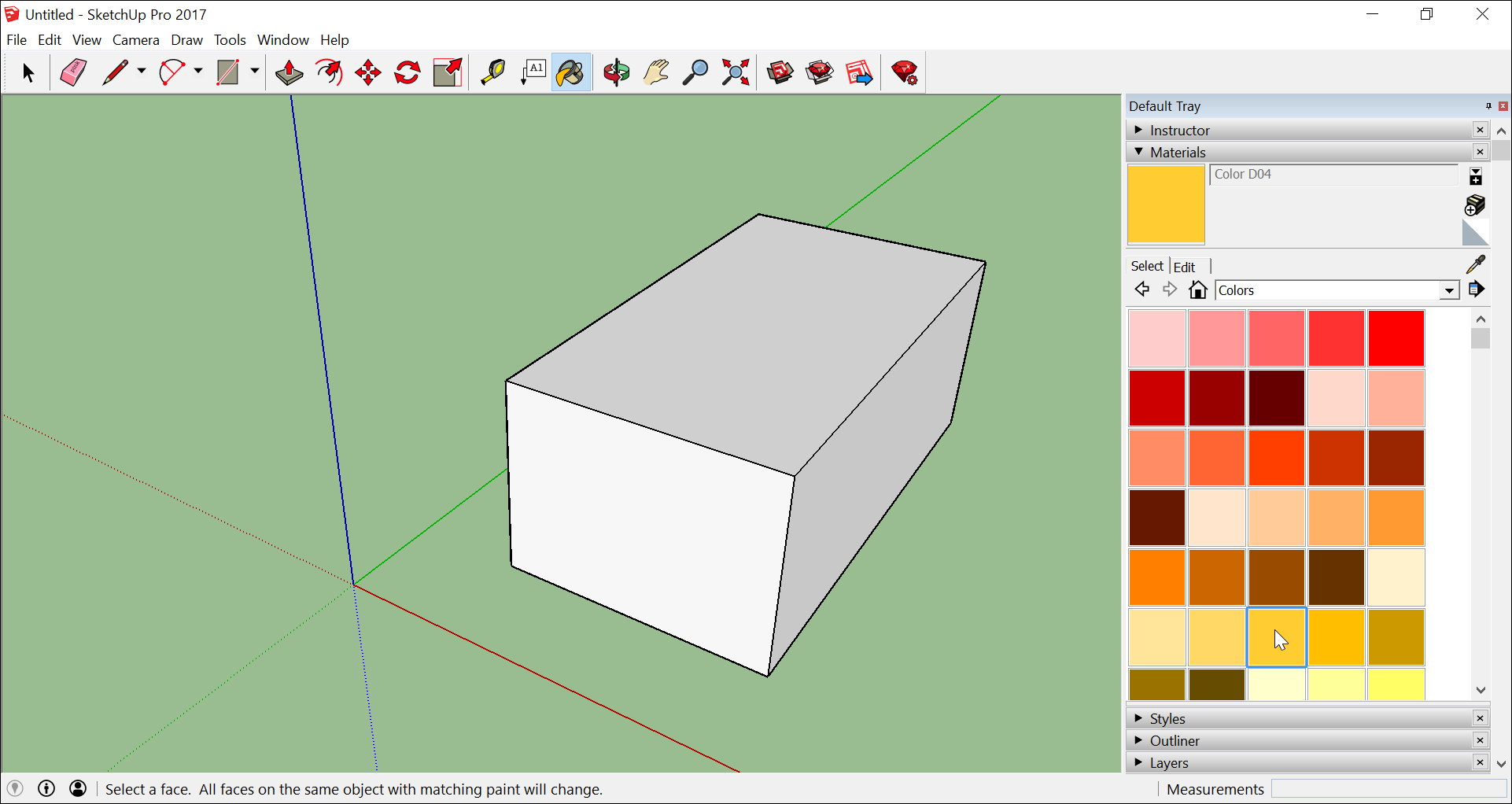
- 使用“油漆桶”光標單擊模型的一側以應用所選顏色。如果您願意,可以使用下拉菜單中的不同選項進行實驗。例如,從下拉菜單中選擇Landscaping,Fencing和Vegetation,並將鵝卵石應用於模型。從下拉菜單中選擇“平鋪”,然後應用您喜歡的平鋪圖案。圍繞模型運行並在模型的每一側應用不同的材料,如此處所示。
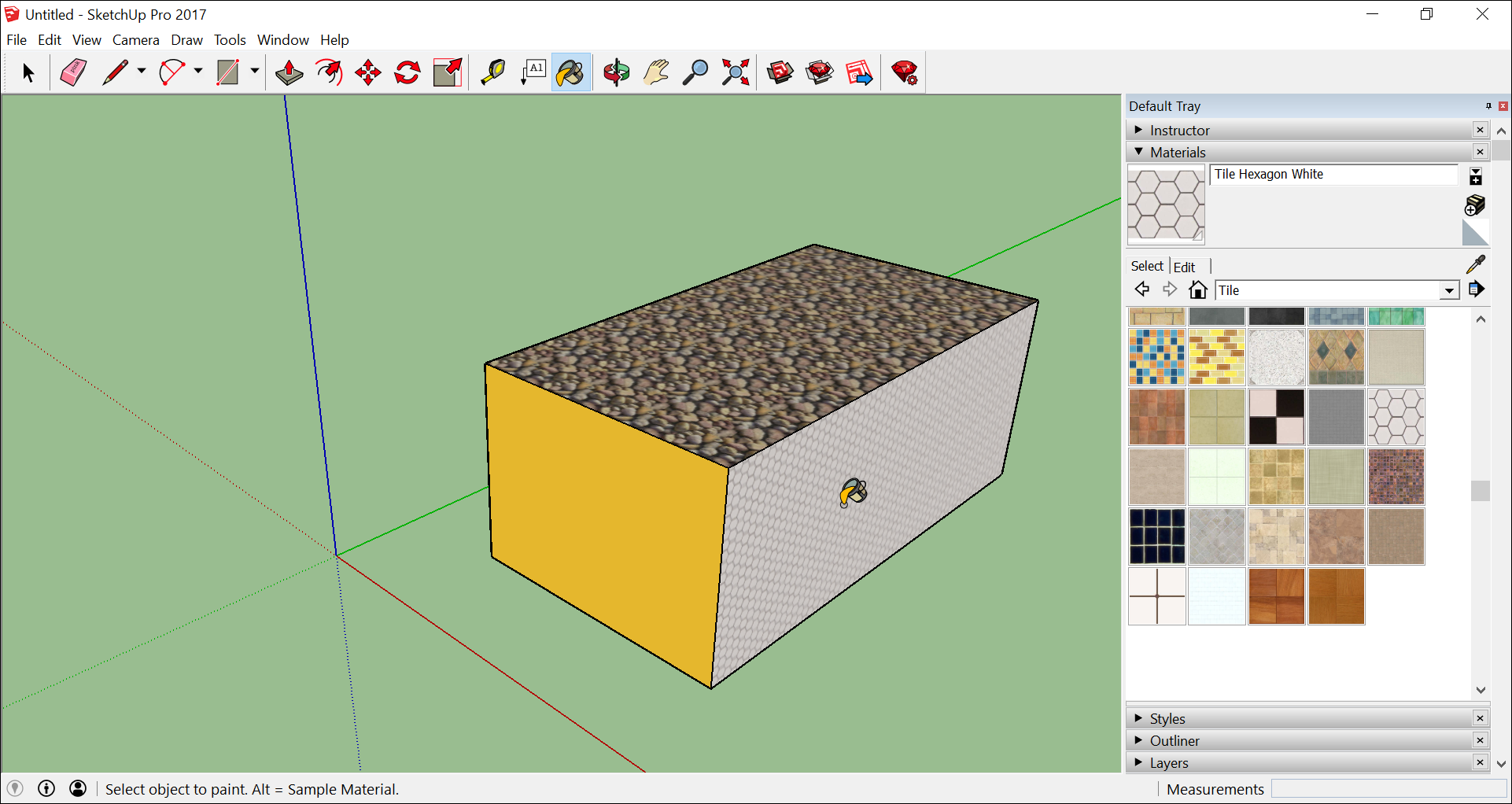
- 關閉材質面板,選擇窗口>樣式。
- 關閉“材質”面板,然後選擇“ 窗口”>“樣式”,它們將顯示在“ 默認紙盤”中。
- 從下拉菜單中選擇“ 粗略邊”,然後選擇一個樣式選項。在下圖中,選擇了Marker Wide。請注意,樣式完全覆蓋了所有應用的材質和顏色。要再次查看它們,請從下拉菜單中選擇In Model,然後選擇Simple Style選項。
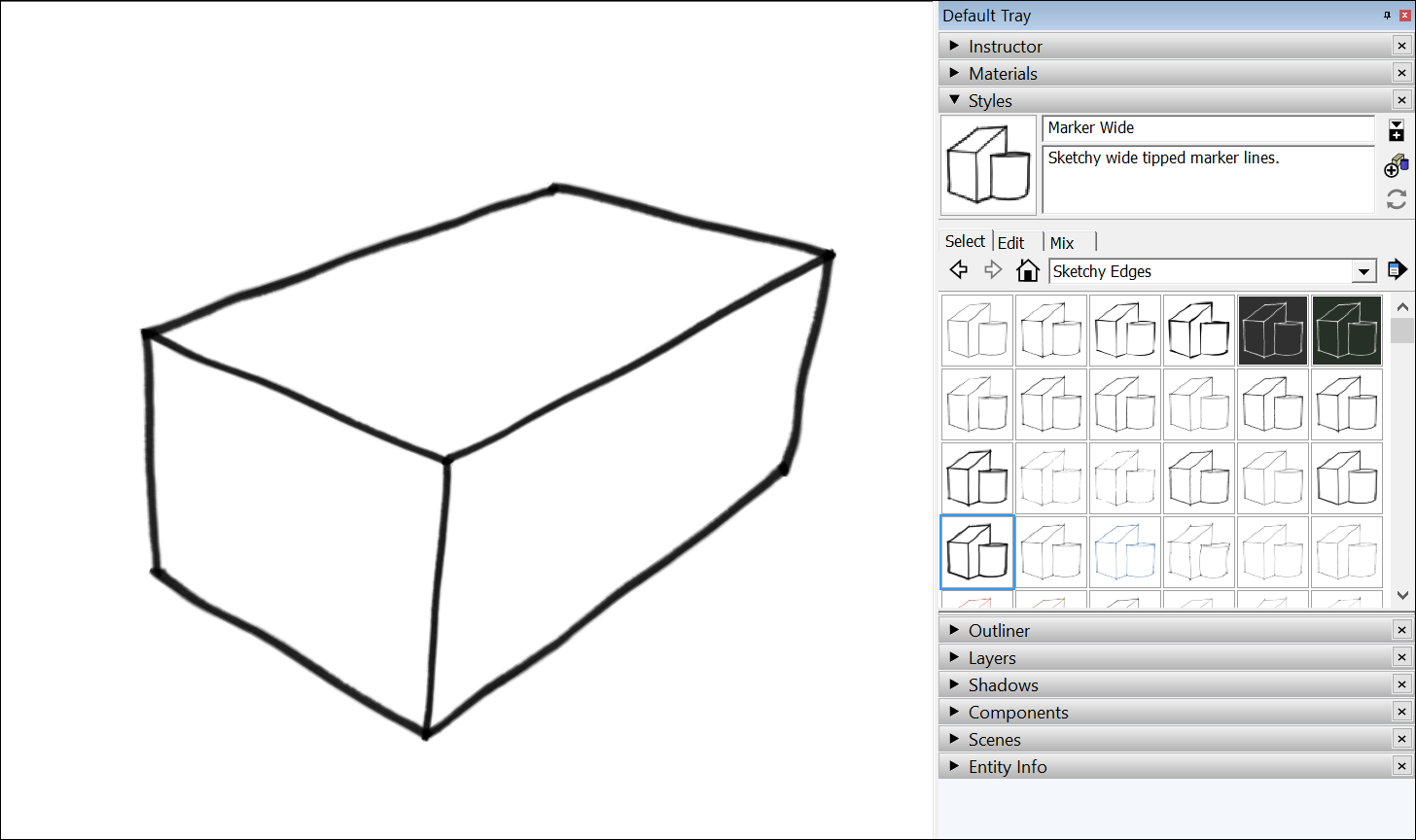
保存並重新打開模型
要保存模型,請按照下列步驟操作:
- 在菜單欄上,選擇“ 文件”>“保存”。如果這是您第一次保存模型,則會出現“另存為”對話框,如下所示。要使用新名稱保存已保存的模型,請選擇“ 文件”>“另存為”。
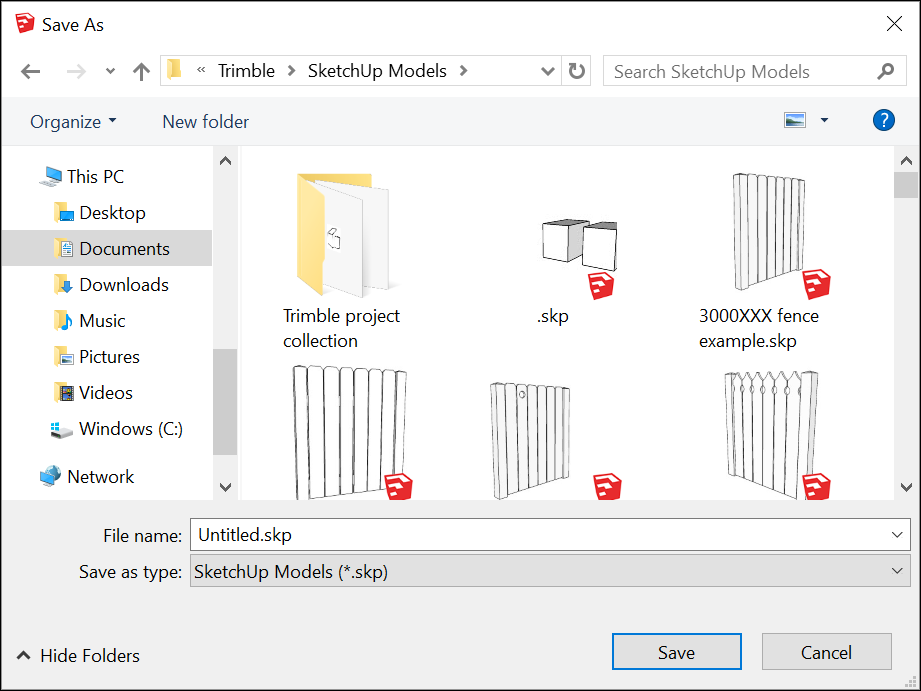
- 使用對話框頂部的“保存位置”區域選擇要保存模型的位置。
- 在“文件名”框中,鍵入模型的名稱。SketchUp模型文件以.SKP文件擴展名結尾。
注意:如果您希望模型與早期版本的SketchUp兼容,請從“另存為類型”下拉列表中選擇一個版本。 - 單擊“ 保存”按鈕。
提示:保存模型後,可以稍後重新打開並繼續處理。(只需雙擊保存文件的任何位置,或在SketchUp中,選擇文件>打開。)或者如果您的模型已完成,您可以通過將其導出為圖形或創建虛擬漫游來顯示它。
備份SketchUp文件或還原自動保存文件
第二次成功保存SketchUp文件和任何後續保存時,SketchUp會創建一個備份文件。此文件是以前保存的文件版本的精確副本。備份文件使用FILENAME.skbWindows和FILENAME~.skpOS X 上的命名約定,它與原始文件位於同一文件夾中。
默認情況下,SketchUp會在您正常工作時每五分鐘自動保存一次文件。例如,如果您正在處理名為的文件FILENAME.skp,則自動保存會創建一個名為的文件AutoSave_FILENAME.skp。自動保存文件將一直保留,直到您成功保存原始文件或明確確認您不想保存更改為止。如果SketchUp在您處理模型時崩潰,則不會刪除自動保存文件。您可以通過在與原始文件相同的位置打開自動保存文件,從上次執行自動保存的位置恢復您的工作。如果您從未保存過您的工作,則自動保存文件將存儲在“文檔”文件夾中。