SketchUp的Match Photo功能激發了許多快樂的舞蹈,因為它可以讓你
- 將照片應用於現有模型:假設您擁有現有結構的模型,並且您希望模型看起來更逼真。使用匹配照片應用照片比繪製細節和將材料應用於單個元素要容易得多。
- 從照片創建模型:當您想要為現有結構建模時,匹配照片可讓您使用照片作為起點。您基本上可以跟踪照片以繪製模型。
在你獲得Match Photo之前,你可能會懷疑SketchUp在你的模型上傾倒了一盒彩虹意大利面,就像一個厭倦了麵食工藝品的小孩。Match Photo最初有點令人困惑,但本文為您提供了以其開發人員想要的神奇方式使用Match Photo所需的提示和步驟。當您第一次學習如何使用匹配照片時,請使用顏色編碼的工具,將匹配照片溢出到您的屏幕上,並查看哪些照片與匹配照片功能配合良好。然後按照以下各節中的詳細步驟嘗試匹配照片。
提示:在此YouTube視頻中,您會看到匹配照片的實際效果。雖然該演示使用的是舊版SketchUp,但當前版本的SketchUp中的過程與此類似。
介紹Match Photo的彩色編碼工具
要開始使用匹配照片,請選擇相機>匹配新照片。選擇您要使用的照片,屏幕看起來如下圖所示,其中顯示了從Google街景中捕獲的圖像。以下列表標識了屏幕上顯示的所有工具:
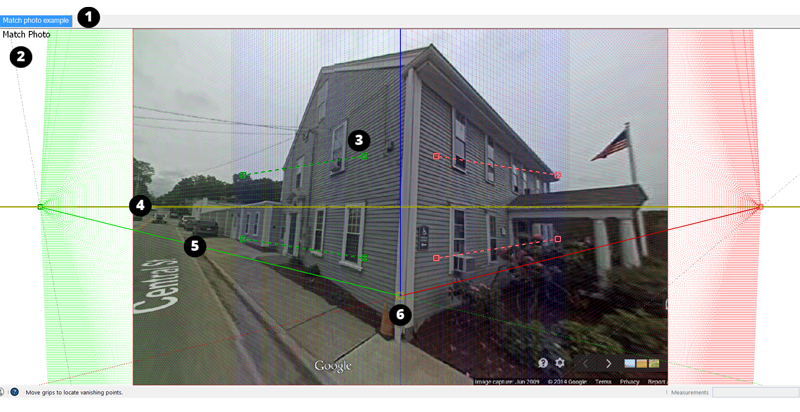
- “場景”選項卡:場景是模型的已保存攝像機視圖,該視圖與選項卡關聯。如果您離開此特定視圖,匹配的照片將消失。但是,您可以單擊“匹配照片”場景選項卡以返回帶有照片的視圖。
- 匹配照片視圖:當相機處於“匹配照片”視圖中時,您會在繪圖窗口的左上角看到“匹配照片”。
- 消失點條:你看到兩個綠色條和兩個帶有虛線的紅色條和兩端的方形把手。單擊並拖動夾點以將這些條與照片中的元素對齊。
- 地平線:此黃線與模型中的地平線對齊。通常,如果設置消失點條,則水平線會自行處理。
- 軸條:實線綠色,紅色和藍色線代表每個軸。調整消失點條時,軸條也會移動,因此通常無需手動調整。您可以單擊並向上和向下拖動藍色軸條以粗略縮放照片。
- 軸原點:原點是三軸相交的位置。如果您從匹配照片兼容的圖像開始,匹配照片可以很好地為您找到原點,但您可能需要稍微調整一下。在示例中,原點需要向下移動一點,因此軸原點位於牆和地面相交的角落處。(如果照片俯視建築物,請嘗試使用屋頂和牆壁的角落。)對於在室內拍攝的照片,將原點放置在牆壁和天花板或牆壁和地板相交的角落。
選擇適用於Match Photo的照片
當您的照片符合特定條件時,匹配照片效果最佳。當您拍攝或選擇要與SketchUp的匹配照片功能配合使用時,請記住以下提示:
- 匹配照片最適合大多數直角的結構。你肯定需要至少一個直角匹配照片才能工作。
- 使用從角落以大約45度角拍攝的照片。Google街景中的上圖是以45度角拍攝的圖像示例。如果您正在拍照,如果拍攝每個角落的照片,可以在模型的多個部分上使用匹配照片。
- 不要裁剪照片。雖然看起來似乎可以使用裁剪的圖像,但通常垂直線在裁剪的圖像上不能很好地對齊,並且您不會喜歡結果。
- 如果可以,請避免扭曲或扭曲的照片。匹配照片不適用於圖像編輯器或專用相機扭曲的圖像。例如,由於Google街景攝像機在攝像機繞過拐角時稍微扭曲了前一建築物的圖像,消失點條,軸和地平線可能無法準確排列。但是,本文後面使用的校舍照片與模型完全匹配,因為照片完全沒有變形。
提示:有時圖像編輯器可以消除桶形失真或直線偏離圖像中心的問題。桶形失真通常發生在廣角鏡頭相機上。
- 避免拼接圖像(全景圖)。縫合圖像通常過度翹曲並且每個軸具有多個消失點。
- 選擇沒有前景功能的照片。當樹木和其他前景對象阻擋建築物的視圖時,這些前景元素會妨礙您根據照片繪製模型。
- 確保你的圖像有兩個消失點。如果您的圖像只有一個無限的消失點,例如走廊或長火車軌道,您將很難調整消失點條。類似地,使用非常長的遠攝鏡頭(或衛星或航拍圖像)拍攝的圖像也使得難以調整消失點條。
將照片與現有模型匹配
要使用SketchUp的“匹配照片”功能將照片應用於現有模型,請將您的模型和照片放在硬盤上。準備好後,請按照下列步驟操作:
- 選擇“ 文件”>“打開”,然後在繪圖區域中選擇要打開的模型。此示例使用以下模型的校舍。
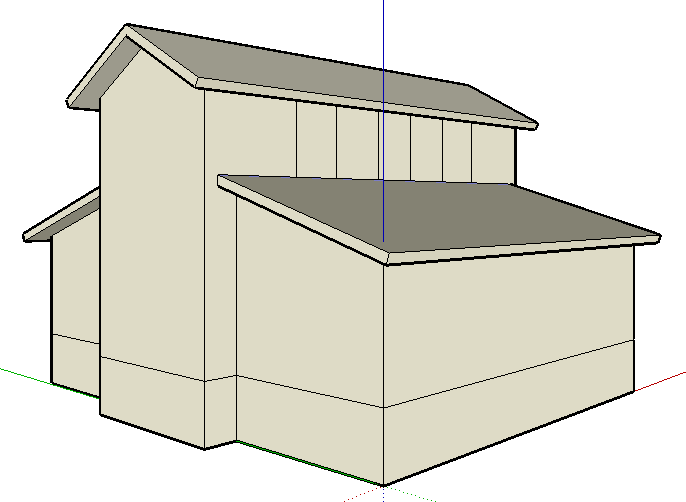
- 選擇相機>匹配新照片。
- 在出現的“選擇背景圖像文件”對話框中,導航到圖像文件,然後單擊“ 打開”。相機切換到匹配照片視圖,因此您的照片將顯示在繪圖區域中,如下圖所示,您的相機角度將自動保存到左上角的場景選項卡中。
 提示:當“匹配照片”處於活動狀態時,您可以通過上下文單擊任何“匹配照片”工具來打開上下文菜單。如果照片匹配出錯,請選擇重新開始或取消匹配。選擇縮放匹配照片以使您的照片適合繪圖區域。縮放消失點進行縮放,使所有消失點都適合繪圖區域。
提示:當“匹配照片”處於活動狀態時,您可以通過上下文單擊任何“匹配照片”工具來打開上下文菜單。如果照片匹配出錯,請選擇重新開始或取消匹配。選擇縮放匹配照片以使您的照片適合繪圖區域。縮放消失點進行縮放,使所有消失點都適合繪圖區域。 - 在“匹配照片”對話框中,如下圖所示,選擇反映所擁有照片類型的樣式。單擊“ 內部”以獲取內部圖像,單擊“ 上方”以從頂部拍攝建築物的外部照片,或單擊“從外部拍攝的外部照片外部”。
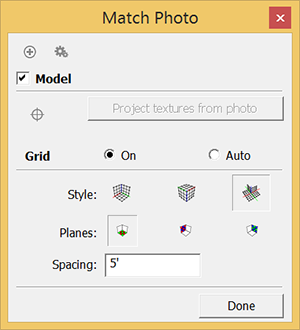
提示:您可以根據自己的喜好調整網格,並幫助您對齊和縮放照片。選擇“自動”單選按鈕,只有在調整其中一個匹配工具時才會顯示網格。(消失點條,水平條和軸始終在“匹配照片”視圖中可見。)使用“平面”選項選擇是否要讓網格顯示紅色/綠色,紅色/藍色或綠色/藍色平面。在“間距”文本框中鍵入一個值以設置網格間距的大小,這可以幫助您將模型縮放到實際結構大小的倍數。 - 單擊並將軸原點拖動到照片上的不同原點。在這個例子中,這是建築物與地面接觸的角落,如下圖所示。有關設置軸原點的提示,請參閱Match Photo的顏色編碼工具介紹。

- (可選)清除“模型”複選框以從視圖中隱藏模型。您不必隱藏模型,但如果模型中的線條沒有與您的照片競爭,通常會更容易將消失點條與照片對齊。
- 單擊並拖動四個消失點條中的每一個上的夾點。將綠色消失點條與需要與綠色軸條平行的照片元素對齊。使紅色消失條與與紅色軸條平行的照片元素對齊。下圖中的示例說明消失點條如何與其各自的軸條對齊。
提示:窗框,門框和車頂線是方便的參考點,用於對齊消失點條。此外,消失點條延伸的時間越長,結果越好。
- 在“匹配照片”對話框中選擇“ 模型”複選框,以便重新顯示模型。
- 將光標懸停在藍色軸條上。出現雙向箭頭光標時,單擊並向上或向下拖動光標藍色軸條以縮放模型。您希望模型輪廓與您的照片對齊,如下圖所示。

- (可選)在“匹配照片”對話框中,單擊“照片中的 項目紋理” 按鈕以在模型上投影照片。如果投影紋理,則可以在模型周圍環繞軌跡時看到應用於模型面的照片。下圖顯示了校舍示例中投射的紋理。
注意:如果您的模型已包含材料,SketchUp會詢問您是否要替換現有材料。您可能還會看到該Trim partially visible faces?消息。如果是這樣,請單擊“ 是”將照片紋理僅應用於模型中面部的可見部分。單擊否可將紋理應用於整個面,即使只有一部分面可見。
- 單擊“ 完成”按鈕以退出“匹配照片”工具集。
提示:在“匹配照片”對話框中,可以單擊“ 編輯匹配照片”(頂部的齒輪圖標)以調整“匹配照片”工具。
注意:如果您拍攝了幾張與建築物每個角落匹配的照片,請在上下文中單擊“匹配照片”工具,然後選擇“向右旋轉90”或“向左旋轉90”。這些命令將紅軸和綠軸移動90度。如果命令與模型和照片不兼容,只需沿相反方向移動軸,然後單擊“新匹配照片”按鈕(“匹配照片”對話框左上角的加號圖標)。將出現一個新的匹配照片場景,然後您可以放置一張新照片並手動設置原點。
從照片創建3D模型
如果您有想要建模的照片,匹配照片可以幫助您繪製3D模型。
提示:此過程最適用於具有平行線的對象,例如矩形窗口的頂部和底部。
要在照片和SketchUp的匹配照片功能的幫助下繪製模型,請按照下列步驟操作:
- 按照上一節“使用現有模型匹配照片”中的步驟設置軸原點,消失點條和比例。唯一的區別是您不必擔心打開與照片一起使用的模型或將紋理投影到尚未存在的模型上。這些步驟說明瞭如何根據照片繪製模型。
提示:為幫助您設置照片比例,請插入SketchUp的2D人物之一,如圖所示。如果您尚未在模型中看到其中一個人,請在“ 組件”面板中找到它們。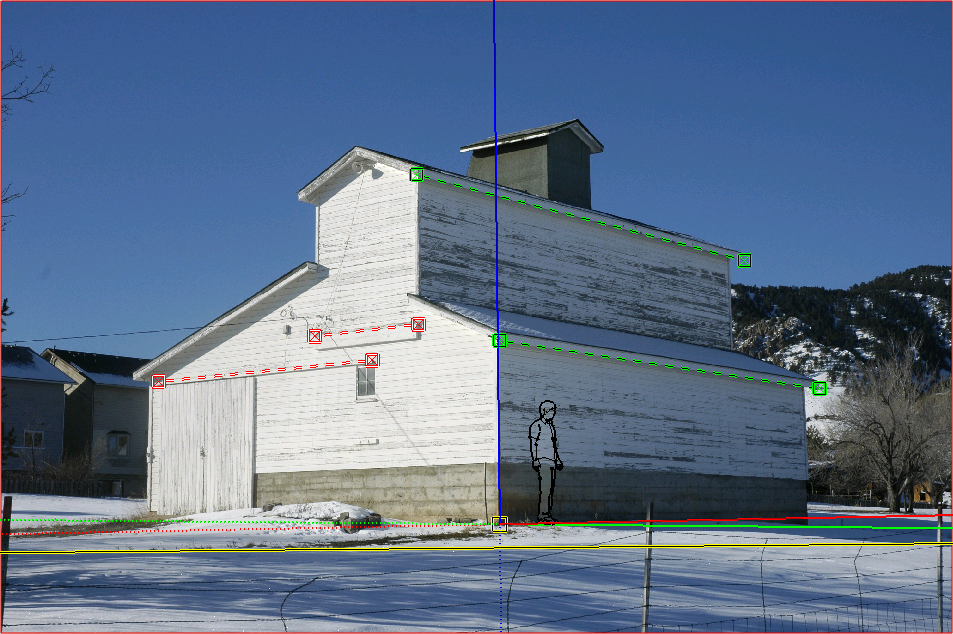
- 選擇“ 線條”工具
 。
。 - 從軸原點開始,跟踪照片中的一條邊。繼續跟踪邊緣,直到創建面。
- 使用SketchUp的工具繼續根據照片創建3D模型。例如,在跟踪下圖所示的穀倉側面後,您可以使用推/拉工具
 擠出面,如下圖所示。使用繪圖工具時,您可能會離開“匹配照片”視圖。單擊“匹配照片”選項卡再次查看照片,並根據照片中穀倉的長度檢查擠出的長度。
擠出面,如下圖所示。使用繪圖工具時,您可能會離開“匹配照片”視圖。單擊“匹配照片”選項卡再次查看照片,並根據照片中穀倉的長度檢查擠出的長度。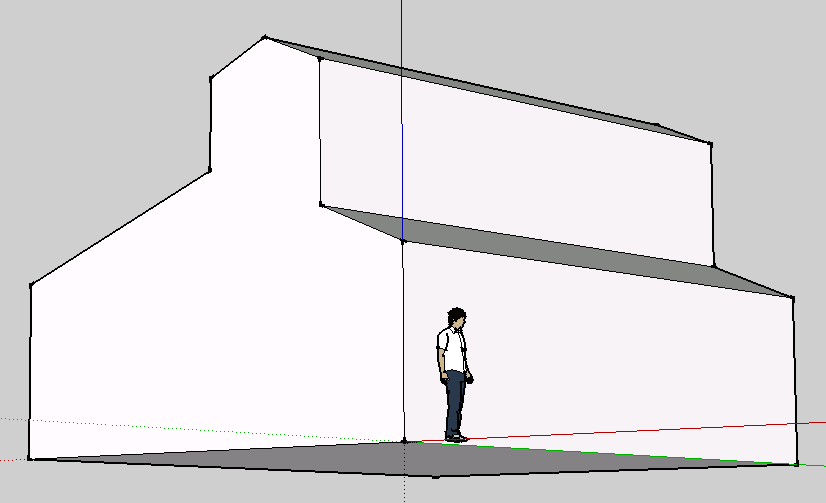
提示:從照片建模的過程是迭代的。您可能會做一點繪圖,根據照片檢查模型,再做一些繪圖,等等。 - (可選)單擊場景選項卡以查看照片並將照片紋理投影到模型上。為此,請在“匹配照片”對話框中單擊“照片中的項目紋理 ”或上下文單擊照片,然後從顯示的菜單中選擇“ 項目照片 ”。在圖中,您可以看到投射到模型上的穀倉紋理。
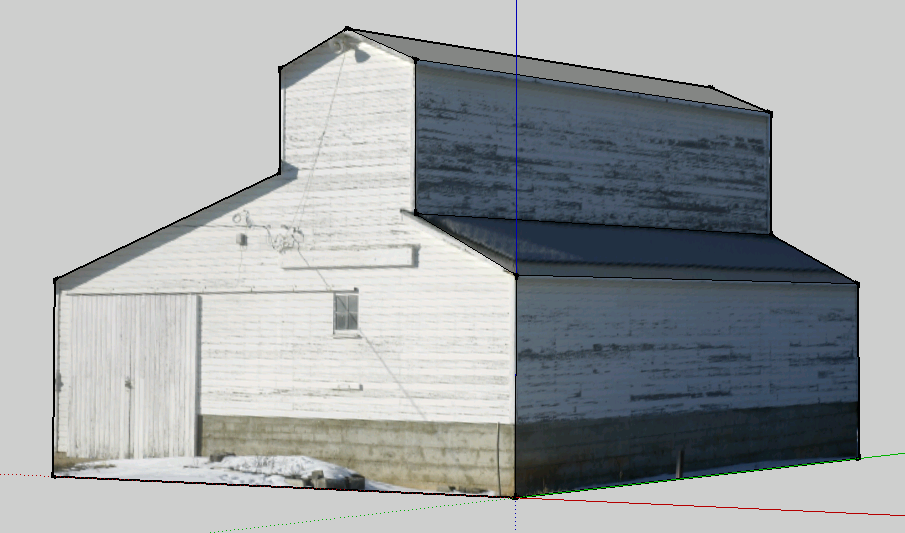
刪除匹配的照片
如果您的匹配照片無效或您不再需要它,則只需刪除匹配照片場景即可。這有兩種方法:
- 上下文單擊場景選項卡,然後從出現的菜單中選擇刪除。
- 打開場景對話框在出現的場景對話框中,選擇包含匹配照片的場景,然後單擊刪除場景(減號圖標)。