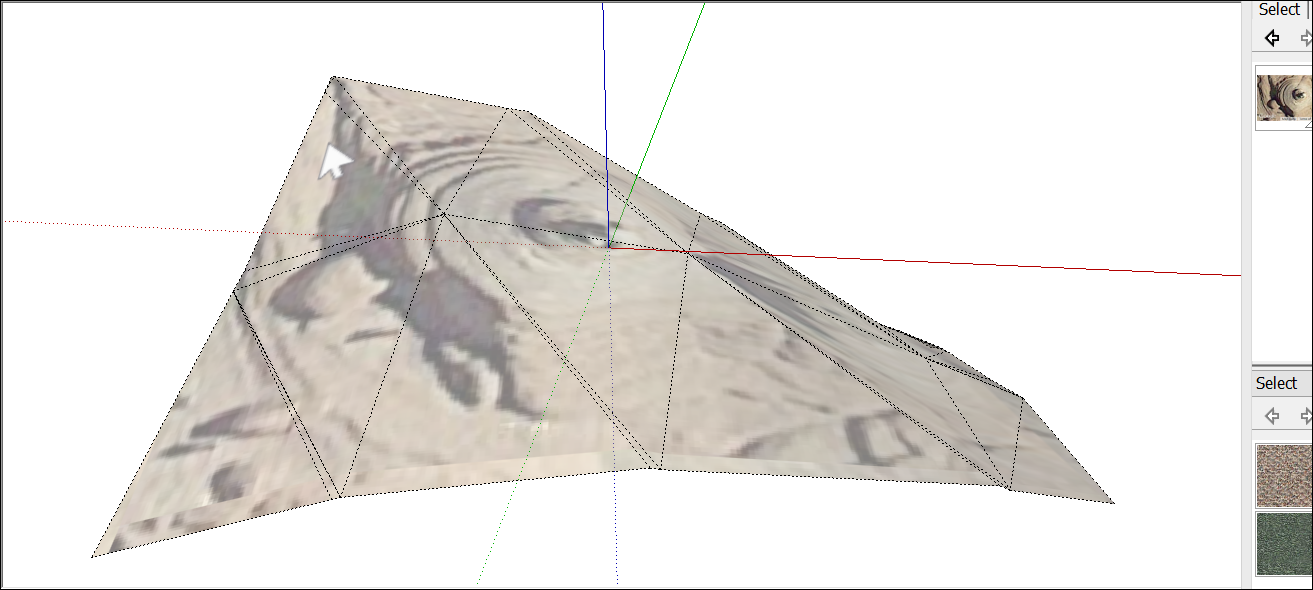你有沒有貼在窗戶或牆上的貼花?在SketchUp中,將圖像粘貼在臉上比使用貼花更容易,因為數字圖像不會起皺或陷入氣泡。
從技術上講,SketchUp使您可以導入硬盤上已有的圖像。從硬盤驅動器導入圖像時(選擇“ 文件”>“導入”以查看“打開”對話框,如圖所示),可以將圖像導入為圖像,紋理或匹配的照片。
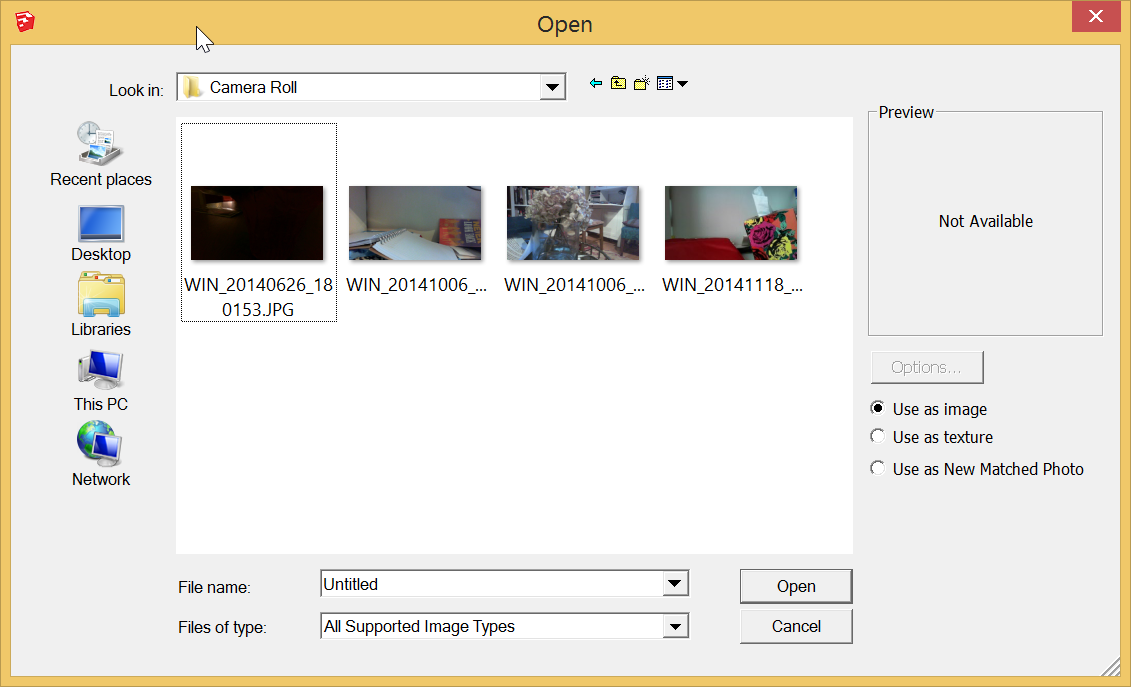
以下是這些選項對您可以對模型中的圖像執行的操作的含義:
- 將圖像導入為基本圖像, SketchUp使您可以將圖像放置在模型中的任何位置。然後,您可以移動,旋轉,縮放或拉伸圖像。
- 將圖像導入為紋理,您可以將圖像應用於現有面。但是,您還可以訪問所有材質和位置紋理工具。這些工具在使用材質添加顏色和紋理中介紹,但該文章側重於平鋪圖像。在本文中,了解如何使用單個圖像執行特殊技術,例如將圖像環繞在角落周圍,將圖像環繞在圓柱體上的隱藏面上,或將圖像投影到面上。投影紋理時,可以將它們應用於曲面。
- 將圖像導入為匹配的照片,然後激活SketchUp的匹配照片工具,該工具可以將現有建築物的照片與該建築物的模型相匹配,或者根據照片繪製建築物。“匹配照片”使您可以使用建築物或房間的角落將圖像應用於建築物兩個面,然後將2D圖像應用到3D模型上。與圖像或紋理(最適合矩形圖像和麵部)不同,“匹配照片”適用於非矩形建築形狀,例如傾斜屋頂線。在將照片匹配到模型(或模型到照片)中了解匹配照片的所有信息。
了解圖像基礎知識
數字圖像有無數的文件類型和大小。SketchUp支持下表中列出的圖像文件格式。對於某些類型的圖像和應用程序,某些格式可能比其他格式更合適。
| Microsoft Windows和macOS | Microsoft Windows | MACOS |
|---|---|---|
| JPEG,PNG,EPS,TIFF | TGA,BMP | PDF,PICT,PSD,SGI |
圖像的大小稱為其分辨率。圖像的分辨率反映圖像包含的像素數。圖像的分辨率取決於圖像源。通常,使用數碼相機(尤其是dSLR相機)拍攝的圖像具有非常高的分辨率,並且從網絡下載的圖像具有低分辨率。您可以在圖像編輯程序(如Photoshop)中檢查圖像的分辨率。
數字圖像和SketchUp模型是如此多樣化,這裡很難給出具體的建議。但是,這裡有一個例子來說明如何找到圖像的最佳位置。假設您的圖像是使用JPEG或JPEG + RAW格式的數碼相機拍攝的。嘗試以72 ppi(每英寸像素數)的分辨率和JPEG格式保存數字圖像的副本。如果模型尺寸不是很大,您可能還想減小圖像尺寸(寬度和高度,以像素為單位)。然後,將圖像導入SketchUp模型並查看圖像的外觀。如果您保存原始圖像的副本,則可以隨時返回並在圖像編輯器中嘗試不同的設置,直到找到適合SketchUp模型的分辨率和尺寸。
導入2D圖像
要將圖像從硬盤驅動器導入SketchUp模型,請按照下列步驟操作:
- 打開模型後,選擇“文件”>“導入”。
- 在出現的“打開”對話框中,導航到硬盤驅動器上的圖像文件並選擇它。如果您沒有看到要查找的圖像,請確保從“文件類型”下拉列表中選擇“所有支持的圖像類型”。
- 選擇導入圖像的選項:使用為圖像,用作紋理或用作新匹配的照片。
- 單擊“打開”按鈕,圖像將顯示在模型中。
如果選擇“用作圖像”選項,則圖像將作為圖像實體顯示在模型中,並將位圖圖像應用於面。以下是在模型中使用圖像實體的基礎知識:
- 要放置圖像實體,請單擊模型中的任意位置以放置一個角。移動光標時,圖像實體的大小會增大或縮小。再次單擊以放置對角。SketchUp默認維護圖像比例; 要在放置文件時取消縮放比例,請按住Shift鍵。
- 要移動或旋轉圖像,請使用“ 移動”或“ 旋轉”工具。
- 要在放置圖像後調整圖像大小,請使用“ 縮放”工具。
下圖顯示了放置在模型地平面上的圖像。
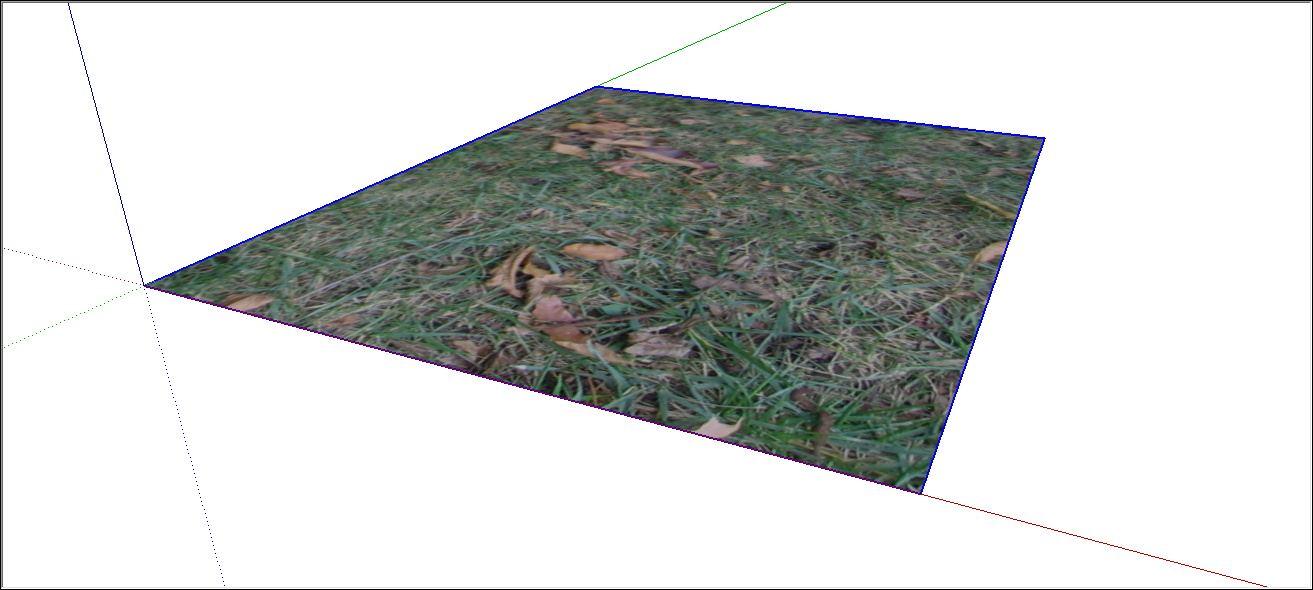
將紋理應用於建築物的側面
將照片應用為紋理而不是圖像時,無法將圖像放置在模型中的任何位置。您需要繪製一張可以應用圖像的面部。但是,您可以更好地控制紋理在臉部的位置。
以下步驟將引導您完成將照片紋理應用於平面的過程,並提供一些提示:
- 選擇文件>導入,然後選擇用作紋理。(有關詳細步驟,請參閱導入2D圖像。)
- 單擊要進行照片紋理的面部左下角。
- 單擊面部的右上角以完成應用圖像。
- (可選)如果需要拉伸圖像或調整其位置,請在上下文中單擊紋理,然後從出現的菜單中選擇“紋理”>“位置”。然後再次上下文單擊紋理並清除“固定引腳”,以便“位置紋理”工具處於“自由引腳”模式。然後,您可以將黃色針拖到面部的每個角落以拉伸圖像或以其他方式更精確地將其應用於面部。完成後在紋理外部單擊。
在盒子和圓柱體周圍包裹紋理
將圖像作為紋理導入後,可以將其包裹在現有的盒子或圓柱體周圍,有點像包裝紙。
按照以下步驟導入圖像並將其包裝在一個框中:
- 選擇文件>導入。
- 在“打開”對話框中,導航到圖像,選擇它,選擇“用作紋理”,然後單擊“打開”。
- 單擊要開始包裝圖像的面的左下角。
- 然後單擊臉部的右上部分。這將放置您的圖像,如下圖所示。
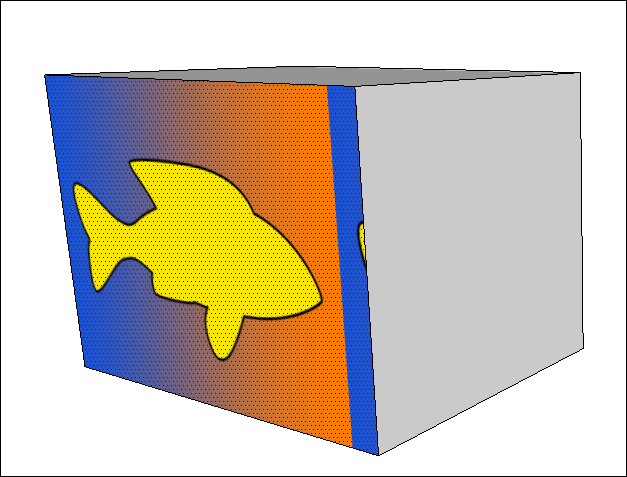
提示:如果您需要在放置圖像後拉伸或重新定位圖像,請單擊上下文並選擇“紋理”>“位置”。有關“位置紋理”工具的詳細信息,請參閱“ 使用材質添加顏色和紋理 ”一文中有關重新定位紋理的部分。 - 選擇“油漆桶”工具(
 )。
)。 - 按住Alt鍵(Microsoft Windows)或Command鍵(macOS)切換到吸管光標。
- 單擊應用於面的紋理。吸管會對你的照片進行採樣。
- 釋放修改鍵以返回“油漆桶”工具,然後單擊模型中的相鄰面或多個面以將圖像包裹在其周圍,如下圖所示。
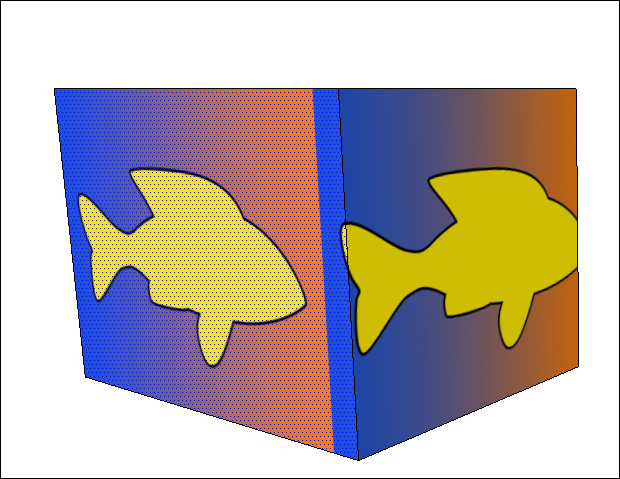
將材料包裹在圓柱體周圍時,步驟是相同的。但是,由於圓柱體由多個隱藏和平滑的面構成,因此您的圖像最初可能會被剪裁,就像下圖中的魚圖像一樣。這是通過單擊圓柱體的底部邊緣然後單擊頂部邊緣放置紋理後圖像的外觀。
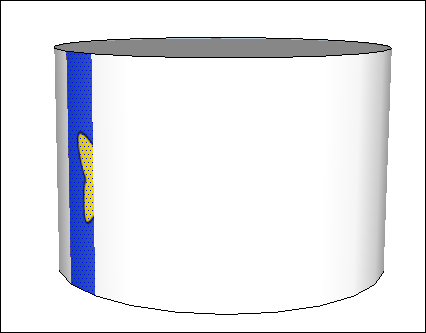
但是,使用吸管光標對紋理進行採樣並使用“油漆桶”光標單擊圓柱體後,整個圖像將圍繞圓柱體進行包裹,如下圖所示。
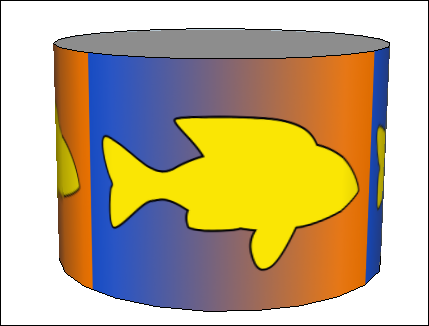
將紋理投影到曲面上
在SketchUp中,投影紋理是應用於面部的圖像,就像幻燈片投影儀將圖像投影到模型上一樣。投影紋理使您可以在曲面上應用紋理。此功能對於在站點模型上應用地形圖像特別有用,因為地形很少像建築物的側面那樣平坦。
要在曲面上投影紋理,請按照下列步驟操作:
- 繪製一個與曲面尺寸相匹配的平面。下圖顯示了空白地形上的平面的俯視圖。
提示:選擇平面並打開X射線模式(選擇“視圖”>“樣式”>“X射線”),以便可以看到平面下的曲面。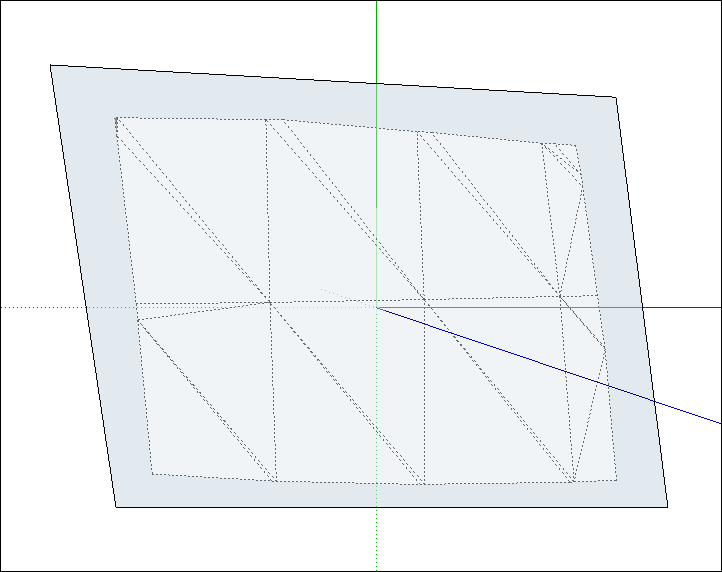
- 將照片導入為紋理,如前面的“ 將紋理應用於建築物側面”部分所述。(請記住,要查看此紋理,“樣式”面板中的“面”設置必須設置為“使用紋理顯示著色”。(有關面樣式的詳細信息,請參閱創建和編輯樣式。)
- (可選)如果需要,請調整紋理的位置,使其與平面相匹配。例如,在下圖中,您可以在每個引腳拖動到平面一角後,在自由引腳模式下看到紋理。有關詳細信息,請參閱“ 使用材質添加顏色和紋理”中有關重新定位紋理的部分。
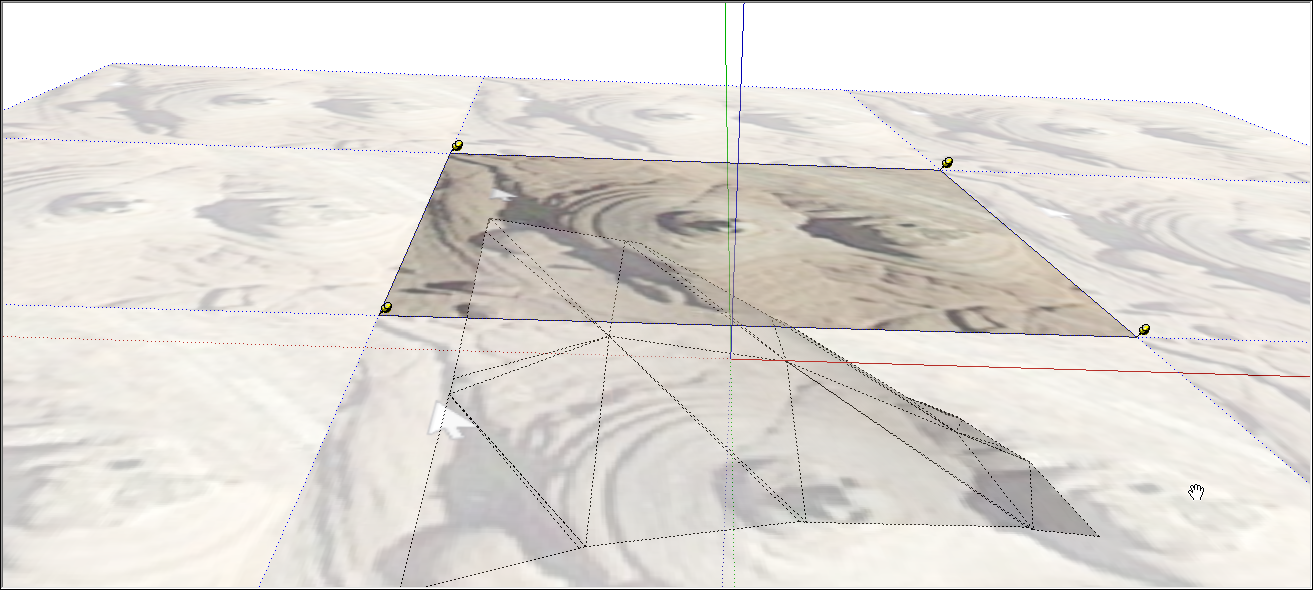
- 上下文單擊應用於平面的紋理,然後從顯示的菜單中選擇“紋理”>“投影”。此步驟將紋理轉換為投影紋理,以便其餘步驟起作用。
- 使用“選擇”工具(
 ),選擇曲面中的所有面。
),選擇曲面中的所有面。 - 選擇“油漆桶”工具(
 )。
)。 - 按住Alt鍵(Microsoft Windows)或Command鍵(macOS),使用出現的吸管光標,單擊投影紋理對其進行採樣。釋放修改鍵,使光標變回Paint Bucket。
- 使用“油漆桶”光標,單擊曲面選擇以將投影紋理應用於所有面。
- 刪除平面,因為您不再需要它。下圖顯示了應用曲面並刪除平面後的投影紋理。