選擇佈景主題
當您開啟 PowerPoint 時,即會看到一些內建佈景主題和範本。一套佈景主題代表一種投影片設計,其中包含成套的色彩、字型及陰影或反射等特殊效果。
-
在功能區的 [檔案] 索引標籤中,選取 [新增],然後選擇佈景主題。
PowerPoint會顯示,請在佈景主題中有四個在右側選擇的色彩變化的預覽。
-
按一下 [建立],或挑選一種色彩變化後按一下 [建立]。
![顯示 PowerPoint 中 [佈景主題] 中的 [建立新簡報]](https://support.content.office.net/zh-tw/media/bd228fd9-3177-4848-b56c-c30dae8407ce.png)
插入新的投影片
-
在 [常用] 索引標籤上按一下底部下半部的新的投影片,然後挑選投影片版面配置。
![顯示 PowerPoint 功能區中 [常用] 索引標籤上的 [新增投影片] 按鈕](https://support.content.office.net/zh-tw/media/8d454931-9b28-4a5a-9413-e3a71f8fa80c.png)
延伸閱讀:新增、重新排列及刪除投影片。
儲存簡報
-
選擇 [檔案] 索引標籤上的 [儲存檔案]。
-
挑選或瀏覽到資料夾。
-
在 [檔案名稱] 方塊中,輸入您的簡報的名稱,然後選擇儲存。
附註: 如果您時常將檔案儲存到特定資料夾,您可以「固定」路徑,讓該路徑每次都可直接選取 (如下所示)。
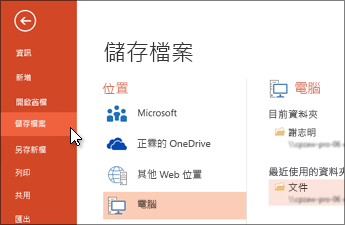
提示: 儲存您的工作。通常按Ctrl + S 。
延伸閱讀:儲存簡報檔案
新增文字
選取文字版面配置區,開始輸入。
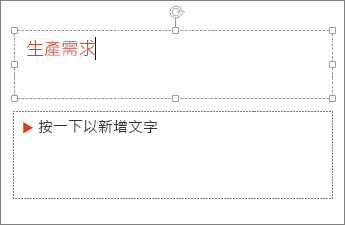
設定文字格式
-
選取文字。
-
在 [繪圖工具] 下,選擇 [格式]。
![顯示 PowerPoint 功能區上的 [繪圖工具] 索引標籤](https://support.content.office.net/zh-tw/media/d42a2915-1dd0-4487-8f77-0f0d0b08bf57.png)
-
執行下列其中一項操作:
-
若要變更文字的色彩,請選擇 [文字填滿],然後選擇色彩。
-
若要變更文字的外框色彩,請選擇 [文字外框],然後選擇色彩。
-
若要套用陰影、反射、光暈、浮凸、立體旋轉、轉換,請按一下 [文字效果],然後選擇想要的效果。
-
延伸閱讀:
新增圖片
在 [插入] 索引標籤中,請執行下列其中一項:
-
如果要插入儲存在本機磁碟機或內部伺服器的圖片,請選擇 [圖片]、瀏覽到圖片,然後選擇 [插入]。
-
若要從網頁插入圖片,請選擇 [線上圖片],然後使用搜尋方塊尋找圖片。
![PowerPoint 中的 [插入圖片] 對話方塊](https://support.content.office.net/zh-tw/media/cfc5c68c-5b6e-4477-86eb-2888747c1aa7.png)
選擇圖片,然後再按一下 [插入]。
新增演講者備忘稿
資訊愈精簡扼要,投影片的效果愈好。您可以將有用的資訊和記事放在演講者備忘稿中,在進行簡報時參考。
-
若要開啟備忘稿窗格,請在視窗底部按一下 [備忘稿]
![PowerPoint 中的 [備忘稿] 按鈕](https://support.content.office.net/zh-tw/media/5ac0fbee-a6d9-477d-9439-d85446bbeece.png) 。
。 -
在投影片下方的 [備忘稿] 窗格中按一下滑鼠,然後開始輸入備忘稿。
![顯示 PowerPoint 中的演講者 [備忘稿] 窗格](https://support.content.office.net/zh-tw/media/9a7ee826-15f3-4422-88df-e3c86ed28e76.png)
延伸閱讀:
發表簡報
在 [投影片放映] 索引標籤上,執行下列其中一項操作:
-
若要從第一張投影片開始簡報,請按一下 [開始投影片放映] 群組中的 [從開始]。
![顯示 PowerPoint 功能區上的 [投影片放映] 索引標籤](https://support.content.office.net/zh-tw/media/dfb8679a-cf84-469d-ac26-41df923e7fb1.png)
-
如果您檢視的不是第一張投影片,並想從現在的位置開始,請按一下 [從目前投影片]。
-
如果您必須向遠端的使用者發表簡報,按一下 [線上展示] 即可在 Web 上設定簡報,然後可選擇以下選項之一:
-
使用商務用 Skype 在 PowerPoint 中開始線上簡報
提示: 不讓觀眾看到進行簡報邊檢視備忘稿的相關資訊,請參閱在放映投影片時檢視演講者備忘稿。
離開投影片放映檢視
若隨時要離開投影片放映檢視,只要按下鍵盤上的 Esc 鍵即可。